Как открыть файл? Вопрос который задают самые начинающие пользователи компьютера . Это наверное первый вопрос, который интересует человека впервые столкнувшегося с компьютером. Это потом уже спрашивают или другим. Хорошо когда рядом есть кто-то у кого можно спросить. А если нет, как быть? Правильно, нужно спрашивать у Гугла — Google.com или у Яндекса — yandex.ua . Они может всего и не знают, но могут подсказать где почитать). В этой статье вы узнаете не только как открыть файл, но и как открыть файл нужной программой и как узнать какой программой вообще можно открывать ваш файл. В конце можно посмотреть видео «Как открыть файл» где все рассказывается.
Структура статьи
- дважды щелкнуть левой кнопкой мышки
- вызвать контекстное меню (нажав правую кнопку мышки на файле) и выбрав первый пункт Открыть
- выделить нужный файл и нажать клавишу Enter
Во всех случаях файл откроется в программе по умолчанию. Как открыть файл другой программой читайте в следующем разделе.
2. Как открыть файл нужной программой
У нас есть которыми можно открывать необходимый нам файл. Если нам нужно единожды открыть файл в другой программе то:
вызываем контекстное меню на файле, выбираем пункт Открыть с помощью > и выбираем нужную программу из списка
В нашем случае по умолчанию файл открывается программой Microsoft Office Word, мы же выбираем открыть с помощью программы WordPad.
Если нам необходимо что бы файлы с определенным расширением (например *.png) открывались не программой XnView, а другой. Причем всегда, т.е. по умолчанию.
Для этого открываем контекстное меню на файле с расширением *.png выбираем Открыть с помощью > Выбрать программу…

В открывшемся окне выбираем программу, проверяем флажок — Использовать выбранную программу для всех файлов такого типа и нажимаем ОК
После этого у нас все файлы с расширением *.png будут открываться по умолчанию выбранной программой.
3. Как открыть файл с неизвестным расширением
Из предыдущих статей вы уже знаете и , а так же . С неизвестным же расширением необходимо добыть информацию о нем. Что бы оно перестало быть неизвестным. Это можно сделать на сайте . Открываете и в поле «Искать расширение фала» вводите неизвестное расширение. Нажимаете Найти

И читаете описание.
После того как мы определились с форматом файла необходимо узнать чем его открыть. Это удобно сделать на сайте . В поле поиск по сайту задаете расширение (например bin) и нажимаете Enter

Выдается список программ для разных операционных систем которыми можно открыть файл.
Необходимо скачать любую программу из списка и установить.
Так же есть очень хороший ресурс , на котором можно узнать как открыть файл с неизвестным расширением. В поле «поиск расширения на сайте» вводите расширение файла и нажимаете «найти». Выводится табличка с интересуемой информацией

Таким образом вы можете получить информацию практически о любом расширении и, следовательно, открыть практически любой файл.
Заключение
В этой статье вы разобрались как открыть файл в операционной системе Windows, как открыть файл нужной программой и как открыть файл с неизвестным вам расширением. Таким образом мы можем закрепить любое расширение за любой, установленной программой.
Иногда бывает лень заходить на вышеприведенные сайты и читать о интересующем формате. В этом случае можно набрать в google «как открыть файл (и ваше расширение)» или просто ввести расширение. Первые статьи расскажут вам что это за файл и с помощью какой программы можно его открыть.
Видео «Как открыть файл» в котором рассказывается и показывается все вышесказанное
Благодарю за то, что поделились статьей в социальных сетях. Всего Вам Доброго!
Знаете ли вы, что почти каждый файл в нашем компьютере "привязан" к определенной программе?
Что это значит?
Это значит, что за открытие любого файла отвечает определенная программа, которая связана с этим файлом. Другими словами - каждый связан с какой-либо из установленных в компьютере программ.
А если говорить ещё проще - компьютер знает, какой программой (из установленных) надо открывать файл, по которому щелкнул пользователь.
К примеру, если мы щелкаем по файлу с фотографией, компьютер обычно открывает этот файл с помощью программы для просмотра изображений. Если запускаем музыкальный файл, то он открывается в каком-либо проигрывателе и т.д.
Это надеюсь понятно...
Теперь давайте представим, что мы установили новый проигрыватель и хотим его испытать. Если во время установки мы указали, что именно этот проигрыватель будет отвечать за открытие нашего музыкального файла, то после щелчка по файлу он будет открыт в новом проигрывателе.
Однако форматов много и вполне может получиться так, что щелкнув по какому-нибудь файлу, он будет открыт не той программой, которой мы хотели, а той которая в системе "привязана" к открываемому типу файла.
В данной ситуации у нас есть два варианта развития событий:
1. Мы можем просто открыть файл нужной программой, не изменяя параметров по умолчанию (проверить работу программы)
2. Мы можем связать тип файла с новой программой, т.е. сообщить системе, что с этого момента именно эта программа будет связана со всеми файлами данного типа.
Запутались?
Давайте перейдем к практике, и все станет понятно!
Итак, допустим, мы имеем музыкальный файл...
Который по умолчанию (щелчком левой кнопки мыши) запускается с помощью программы Windows Media Player:

Мы же хотим запустить этот файл в программе KMPlayer (скачать можно ), которую предварительно установили.
Для этого щелкаем ПРАВОЙ кнопкой мыши по значку нашего файла, выбираем пункт Открыть с помощью , после чего в открывшемся списке ищем название нашего проигрывателя:

Благодаря этим действиям наш файл будет окрыт в проигрывателе KMPlayer:

Обратите внимание, что мы открыли файл нужной нам программой, не изменяя параметров системы , т.е. если в следующий раз мы щелкнем по этому файлу ЛЕВОЙ кнопкой мыши, он снова будет открыт в проигрывателе Windows Media.
Если же мы хотим, чтобы наш файл (и все остальные файлы данного типа) открывались по умолчанию с помощью новой программы, делаем следующее - выбираем в открывшемся списке пункт Выбрать программу...

В появившемся окне выделяем нашу программу, обязательно ставим галочку и жмём кнопку Ok :

После этого в нашей системе произойдут изменения - все файлы, имеющие такой же формат, как и открываемый нами файл, будут связаны с новой программой и мы увидим, что значки этих файлов будут изменены на новые:
И конечно же, с этого момента, по щелчку левой кнопкой мыши по таким файлам они будут открываться в новой программе.
Если вдруг нашей программы (KMPlayer) не оказалось в списке (но мы знаем, что она установлена), то щелкаем кнопку Обзор...


После этого программа появится в списке, и мы делаем всё, как было описано выше.
Таким образом, мы можем "привязать" любые файлы к любой установленной в компьютере программе, если конечно уверены, что программа поддерживает данный тип файлов. К примеру, не стоит пытаться привязать изображение к текстовому редактору или файл формата pdf к программе Фотошоп.
Ну а если нас что-либо не устроит, то мы всегда можем вернуться к исходной программе, проделав те же действия: Открыть с помощью - Выбрать программу... - выделить старую программу и поставить галочку Использовать выбранную программу для всех файлов такого типа .
Всем привет... Сегодня я хотел бы познакомить Вас с программой FileViewPro, программа FileViewPro эта универсальная утилита для открытия файлов любого типа, в том числе файлы видео, фотографий, музыкальные файлы, документы и другие виды файлов.
Нет необходимости покупать несколько программ, если ОДНА программа выполняет все эти задачи. Одна программа обрабатывает практически все известные типы файлов!
Основные возможности утилиты для открытия файлов любого типа
- Документы, электронные таблицы, презентации
- Просмотр, изменение фотографий и обмен этими фотографиями
- Воспроизведение музыкальных и звуковых файлов
- Программа может открывать все наиболее часто используемые типы файлов
- Просмотр видео на DVD-дисках
- Прослушивание любого файла аудио
- Просмотр видео любого формата
- Просмотр фотографий и изображений
- Просмотр необработанных файлов цифровой камеры
- Поддерживаются сотни камер!
Программа открывает все основные документы
Word, Excel, PDF"s Текстовые файлы Файлы веб-сайта. Скачать программу можно по этой ссылке, или на официальном сайте программы, у меня почему-то с офф. сайта не получилось скачать.
Основные требования к системе
Операционная система: Windows XP, Windows Vista 32-bit, Windows Vista 64-bit, Windows 7 64-bit, Windows 7 32-bit, Windows 8
Процессор: 1 Ghz Mhz
Память: 1 GB
Дисковое пространство: 110 MB
Устанавливаем данную программу стандартным способом, при установке программа предложит вам огромное количества выбора языка, выбираем русский, жмём ОК. Программа открывает действительно всё! Но редактировать (незамысловато) сможет преимущественно текстовые файлы и картинки...
И так, первый тип файла, это картинка, наводим курсор на картинку и просто перетаскиваем её в окно программы.
Открываем файл формата mp3. Также курсором перетаскиваем файл в окно программы, или же нажимаем на папку открыть и выбираем нужный нам формат файла.
Откроем видео с помощью данной программы.
Теперь попробуем разархивировать zip-архив с файлами, таким же образом закидываем архив в окно программы, выбираем обзор, указываем куда извлечь файлы из архива и нажимаем кнопку извлечение. Начнётся процесс извлечения файлов из архива.
Далее, теперь давайте создадим архив, закидываем файл для архивирования, нажимаем на кнопку в правом верхнем углу, в открывшимся окне нажимаем на кнопку сжать. В следующем окне нам предлагается добавить файл, или архивировать.
Вот такая вот интересная программа которая открывает практически любой файл. На этом у меня всё, всего хорошего... Всем ПОКА!!!
Формат в информатике — определённая стандартизованная структура информационного объекта.
- Формат файла
— описание структуры данных в компьютерном файле.
- — формат хранения текстовых данных.
- — форматы хранения графической информации — фотографий и рисунков.
- — форматы хранения звуковых файлов.
- — форматы хранения видеоинформации (также Соотношение сторон экрана: 4:3, 14:9, 16:9) (также см. Список форматов файлов — список некоторых форматов файлов)
- Открытый формат — общедоступная (его описание не закрыто) спецификация хранения цифровых данных.
(Материал из Википедии — свободной энциклопедии)
Вот уже более-менее знакомые слова начинают встречаться, если конечно прочитали.
Что такое формат файла и типы файлов?
Итак, продолжим.
Мы с Вами создали файл текстового формата , в который записали информацию, скопировав ее из интернета. Теперь мы в любой момент можем открыть этот файл, посмотреть, что там написано, может что-нибудь исправить или добавить (отредактировать) а затем сохранить.
Елки палки, скажете Вы. Ну сколько же можно одно и тоже мусолить. Можно дальше, в принципе, уже не разжевывать. В принципе да, но так как я, очень часто, слышу вопрос типа, как открыть файл формата файл , то все таки поподробнее объясню эту тему, чтобы у вас не осталось ни каких вопросов.
Ведь если разобраться, что тут непонятного? Текст он и в Африке текст.
Для нас да, но только не для компьютера. Компьютеру по барабану, картинка это президента или рецепт блинчиков, наша любимая песня или последний шедевр кинематографа.
Дело в том, что компьютер «знает» и «совершает операции» только с двумя цифрами — «0» и «1» (ноль и единица). Все. Больше он, как железяка, ничего не знает. Да ему это и не надо. Для него это вполне достаточно. (Кстати — это и есть цифровой формат .)
Для него для компьютера, может и достаточно, но только не для нас. Согласитесь, что для нас лицезреть нули и единицы совсем не интересно. Нам подавай осмысленный текст или красивую картинку, на меньшее мы не согласны. Ну, это и правильно.
Да, цифры всего две — «0» и «1». Но их комбинаций могут быть миллиарды.
К примеру, если мы возьмем простой текст, то для компьютера каждый символ строго определен в двоичном виде , т. е. любой знак или буква имеет определенную комбинацию нулей и единиц.
Например английская (латиница) буква «A» в двоичном виде выглядит как «01000001» (занимает 1 байт или 8 бит), а русская (кириллица) буква «
А«
в двоичном виде выглядит как «11010000 10010000» (занимает 2 байта или 16 бит).
Помните сколько байт «весит» наш рецепт блинчиков из первой части статьи? В моем случае это было 507 байт (У Вас может отличатся от моего, но это сейчас неважно).
Давайте посмотрим, как «видит» компьютер наш рецепт блинчиков.
Не стал я его весь выкладывать, там еще 5 или 6 раз по столько. Да и не нужно. Важно то, как «видит» компьютер нашу информацию и как она у него записана.
А вот программа (приложение) «Блокнот» «тупо» считывает эту информацию с , куда мы ее записали и «тупо» выводит нам эту информацию, преобразуя в удобный для нас вид, на экран монитора. Поскольку в файле записана простая информация в виде букв и цифр (текстовый формат), проблем с восприятием этой информации у нас не возникает. Да и скорость вывода на монитор такой «мелочевки», можно сказать, «бешеная».
Слово «тупо» я написал не случайно и об этом мы еще поговорим. Но от простого текстового редактора «Блокнот» большего, честно говоря, и не требуется.
Надеюсь, вы все поняли, и вопросов как открыть тип файла файл , у вас больше не возникнет.
Все. Переходим к более сложным форматам .
Какие бывают типы файлов и как изменить формат файла на другой?
Вы, наверно, помните, что у нас были проблемы с сохранением картинки. Для этого существуют более «мощные» программы (приложения), которые могут сохранять и текст, и картинки (изображения), и таблицы — да много чего они еще умеют.
Для дальнейшего пояснения понятия «формата», я воспользуюсь текстовым редактором «Microsoft Office Word» (ссылка на уроки с вордом) из офисного пакета программ «Microsoft Office». Это довольно мощный и дружелюбный «монстр», который с легкостью может сохранить в себе все что угодно (ну почти все).
Зайдем еще раз на страницу сайта, где мы копировали рецепт блинчиков и скопируем этот фрагмент еще раз в буфер обмена, как мы это делали в 1-ой части статьи.

Все, текст с изображением в буфере обмена и пусть там пока «посидит».
Создадим файл Microsoft Word (майкрософт ворд). В принципе можно создать его таким же образом, как мы создавали текстовый файл. Но давайте создадим немного по другому (в дальнейшем Вы для себя уже сможете определиться, каким способом Вам удобнее будет это делать).
Нажимаем последовательно левой кнопкой мыши: Пуск — Все программы — Microsoft Office — Microsoft Office Word 2003, как показано на рисунке.

У Вас откроется окно текстового редактора «Microsoft Word» (Часто текстовый редактор «Microsoft Word» называют «текстовым процессором», чтобы подчеркнуть его большие возможности, т. е. этот текстовый редактор позволяет работать не только с текстом, но и с графикой, таблицами и т. п. К процессору самого компьютера это никакого отношения не имеет).
Теперь вставляем в созданный нами файл то содержимое, которое «томится» в буфере обмена. Для этого по белому полю щелкаем правой кнопкой мыши, затем в появившемся меню подводим указатель мыши к пункту меню «Вставить» и нажимает левую кнопку мыши, как показано на рисунке.

Все. Мы скопировали из интернета нужный нам рецепт, да еще и с картинкой. И выглядит все это дело довольно симпатично.
Сохраним все это на рабочий стол (Я использую сохранение файлов на рабочий стол исключительно для наглядности. Вообще — то в дальнейшем я не рекомендую это делать. Лучше всего создать на рабочем столе пару-тройку тематических папок, ну например «Мои рецепты», «Мои фотки». Тем более, что внутри папок можно создавать еще папки (вложенные папки) по тематикам. Например, в папке «Мои фотки» создать папки «На шашлыках у Васи», «Как я отдыхал на Канарах». И сразу все сохранять в созданные папки. Поверьте, сэкономите массу времени и нервов).
Для сохранения выполним следующие действия. Подводим указатель мыши и последовательно нажимаем левой кнопкой мыши пункты меню, пункты всплывающих меню и кнопки всплывающих окон как показано на рисунке: «Файл» — «Сохранить как…» — «Рабочий стол» — «Сохранить».
В поле «Имя файла:» Вы можете написать любое имя, какое Вам нравится (Я написал «Рецепт тоненьких блинчиков». Расширение.doc здесь можно не писать, программа сама его подставит, если в поле «Тип файла:» указан «Документ Word (*.doc)»)

Здесь я специально открыл список форматов и соответствующих им расширений (на рисунке стрелка указывает на эту кнопку), в которых программа Microsoft Word может сохранить файл. По умолчанию документ сохраняется в формате Microsoft Word ( — «доковский» документ). Список этот можно «полистать» ползунком.
Но Вы можете также сохранить документ и в другом формате, например в текстовом, выбрав в поле «Тип файла:» «Обычный текст (*.txt)». Для чего? Ну, например, чтобы этот файл можно было открыть и прочитать программой (приложением) «Блокнот». Правда при этом Word может выкидывать предупреждения, что, мол, Вы при этом потерять всякие элементы форматирования, картинки и еще чего-нибудь. Но если на все эти «вопли» не будете обращать внимание, то обычный текст в файле текстового формата он сохранит.
Что бы вы поняли, как изменить тип файла , давайте, для наглядности, произведем сохранение еще в двух форматах. В текстовом формате и формате, в котором можно поместить на страницу сайта в интернете.
В первом случае в поле «Тип файла:» выберите «Обычный текст (*.txt)», щелкнув по этой строчке левой кнопкой мыши и затем опять же левой кнопкой мыши нажмите кнопку «Сохранить». Word сохранит наш рецепт с именем «Рецепт тоненьких блинчиков», дописав ему расширение.txt. т. е. сохранит в текстовом формате.
Во втором случае в поле «Тип файла:« выберите «Веб-страница в одном файле (*.mht; *.mhtml)», щелкнув по по этой строчке левой кнопкой мыши и затем опять же левой кнопкой мыши нажмите кнопку «Сохранить». Word сохранит наше творение с именем «Рецепт тоненьких блинчиков», дописав ему расширение.mht,т. е. сохранит в формате веб-страниц.
На рабочем столе появилось 3 новых файла с одинаковым именем «Рецепт тоненьких блинчиков», но с разными расширениями и, соответственно разными значками (иконками, пиктограммами).

Другими словами мы создали три файла разного формата с одинаковой (для нас) информацией. И эти три «рецепта» открываются разными программами (приложениями). Т.е щелкнув два раза быстро по каждому из ярлыков (ну или открыв их «дедовским методом» как я описывал в предыдущей части статьи), получаем следующее:
«Рецепт тоненьких блинчиков.txt» — по умолчанию открывается, редактируется и сохраняется программой (приложением) «Блокнот»

«Рецепт тоненьких блинчиков.doc» — по умолчанию открывается, редактируется и сохраняется программой (приложением) «Microsoft Word»

«Рецепт тоненьких блинчиков.mht» — по умолчанию только открывается (не редактируется) программой (браузером) «Internet Explorer», так как это программа только просмотра , а не редактирования.

Теперь, если что, вы знаете как изменить формат файла .
Сравнение размеров разных типов файлов?
Давайте сравним два файла, которые по умолчанию открываются, редактируются и сохраняются разными текстовыми редакторами- «Рецепт тоненьких блинчиков.txt» и «Рецепт тоненьких блинчиков.doc».
Для этого мы посмотрим свойства этих файлов (Для этого, как вы помните, указатель мыши необходимо навести на ярлык, нажать правую кнопку мыши, подвести указатель мыши к пункту меню «Свойства» и щелкнуть по нему левой кнопкой мыши).

Итак, что получается (размеры ваших файлов от моих могут немножко отличаться, но это тема другого разговора и это в нашем случае не принципиально). У «текстового» документа размер 511 байт, а у «вордовского» документа 46 080 байт (картинка блинчиков в файле занимает 23 226 байт).
Вызываю калькулятор («пуск» — «Все программы» — «Стандартные» — «Калькулятор») и начинаю считать.
Размер «вордовского» документа больше, чем «текстового» примерно в 90 раз. Таким образом на нашем жестком диске «G:» в 10 Гб, который мы взяли для примера, поместится (грубо) 200 тысяч «вордовских» документов в отличии от 20 миллионов «текстовых».
Сравнение, может быть, немножко и грубоватое, но оно очень хорошо иллюстрирует, сколько места на диске занимает одна и та же информация, в зависимости от того, в каком формате она записана.
Вы можете улыбнуться и с сарказмом сказать мне: Ну и что. Да мне в жизни не «наклепать» столько документов. Да и жесткий диск на моем компьютере 500 Гб, даже считать неохота, сколько туда поместится. И по части документов Вы будете абсолютно правы.
Но место, которое занимают документы на нашем жестком диске, это, на самом деле тысячная или, может быть, даже миллионная часть от того, что хранится на нашем компьютере.
К примеру один фильм высокого качества (HD) может занимать на жестком диске 20 Гб, а то и больше.
И еще один интересный момент. Давайте попробуем открыть файл формата Microsoft Word программой (приложением) «Блокнот», которая этого формата не понимает.
Для этого вызываем программу «Блокнот». Перемещая указатель мыши последовательно левой кнопкой мыши нажимаем «Пуск» — «Все программы» — «Стандартные» — «Блокнот».

В появившемся окне программы делаем следующее: левой кнопкой мыши выбираем «Файл» — «Открыть» — «Рабочий стол». В поле «Тип файлов:» нажимаем левой кнопкой мыши нажимаем на кнопку «выпадающего списка» и выбираем «Все файлы».


Файл то мы открыли. Но что мы видим?

Да ничего интересного. Программа «Блокнот» «тупо» открыла нам то, что считала с диска.
«Закодированную» информацию программой Microsoft Word может прочитать только та программа, которая «понимает» формат.doc (есть такие программы, кроме самого Word_а), а наше приложение, как Вы наверно помните, понимает только текстовый формат.
Хотел еще рассказать в этой части статьи о графических, музыкальных и видео файлах . Но статья получилась опять немного длинноватой, а фундаментальные вещи очень хотелось до Вас довести.
Что касается графических, музыкальных и видео файлов, то там очень много интересных вещей, и, хотелось бы немного подробнее о них рассказать. И, чтобы больше Вас не утомлять, я расскажу об этом в этой статьи.
На этом все. Всем удачи и творческих успехов. 🙂
Каждый знает, что такое PDF и DOC. Но всем ли известны форматы CR2 или, например, BSB? CHIP покажет, как распознать и открыть любой файл.
Что чем открывать Вы получили важное письмо, но вложенный файл не открывается: с ним не справляется ни одна программа из установленных на компьютере. Предстоят долгие и, возможно, безуспешные поиски приложения, предназначенного для отображения таких документов. Но CHIP приходит на выручку: наши советы и утилиты, размещенные на DVD, гарантированно помогут открыть любой файл.
Загадка: что это?
Типичная ситуация: друг прислал вам файл, но, к сожалению, забыл сообщить, какая программа способна его открыть. Прежде всего прекратите «играть в прятки» с Windows: при определенной конфигурации операционная система даже не отображает расширение файла, что еще больше затрудняет анализ. Откройте Проводник (в «семерке» для этого нужно активировать верхнее меню, нажав клавишу «Alt») и выберите пункт «Сервис | Свойства папки (Параметры папки) | Вид». Уберите флажок перед параметром «Скрывать расширения для зарегистрированных типов файлов». Теперь вернитесь к неизвестному документу - вы сможете увидеть его расширение в Проводнике. Если у файла сразу два расширения (например, picture.jpg.exe), немедленно удалите его: именно так маскируются опасные вирусы.
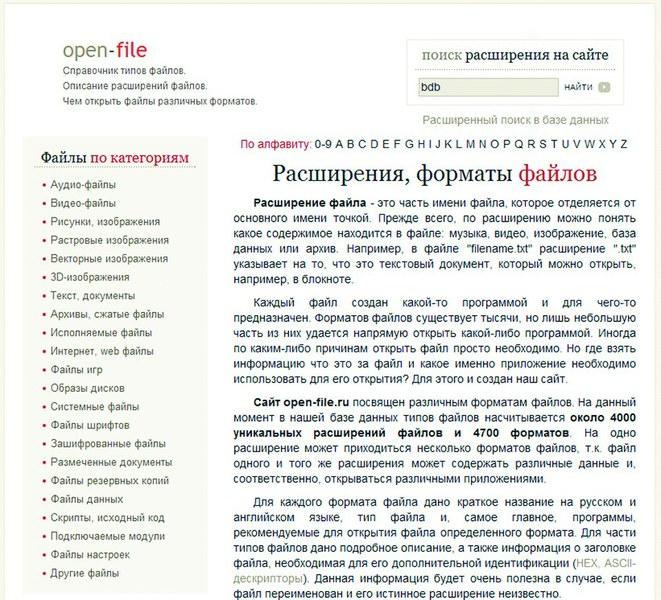
Введите незнакомое расширение файла на сайте www.open-file.ru, чтобы узнать, с помощью какой программы его можно открыть Если формат файла вам незнаком, зайдите на веб-страницу www.open-file.ru. Введите в строке поиска нужное расширение и нажмите на «Найти». Вы получите информацию о том, с помощью какой программы можно открыть этот файл. Однако данный сервис не указывает конкретную версию требуемого приложения, а эти сведения иногда бывают принципиально важными: вполне может случиться, что, например, при открытии DOC-файла в Office 2003 пропадет форматирование и другая информация. В самых сложных случаях вы сможете открыть документы в программах только тех версий, в которых они были созданы. Чтобы избежать проблем с документом Word, в Проводнике кликните по нему правой кнопкой мыши и выберите пункт «Свойства». На вкладке «Подробно» вы найдете точную информацию о версии программы, в которой был сохранен файл. Там же вы сможете узнать и другие интересные сведения - например, автора, дату последнего изменения и шаблоны, использовавшиеся при создании.
Уничтожение границ: открываем любой файл
Теперь у вас достаточно информации о файле, но вы все еще не можете его открыть, так как у вас либо нет нужной программы, либо ее соответствующей версии. В зависимости от расширения вам поможет один из четырех типов приложений, которые есть на нашем DVD: вьюверы используются для просмотра изображений, анализаторы предоставляют дополнительную информацию о файле, универсальные программы отображают любой документ, а конвертеры даже позволяют редактировать эти файлы.
Просмотрщики.
Для файлов, созданных средствами пакета Office, компания Microsoft предлагает различные вьюверы. Например, утилита Excel Viewer позволяет открыть таблицы с расширением XLS, даже если у вас нет соответствующего табличного процессора.
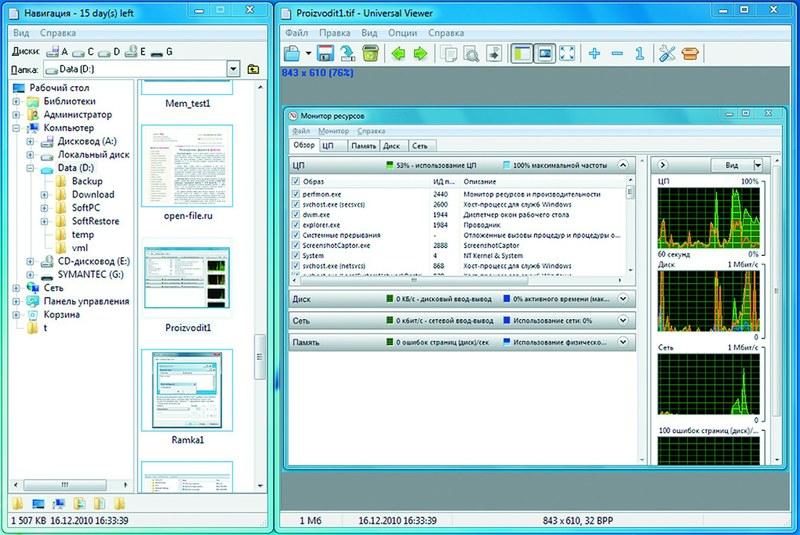
Бесплатная программа Universal Viewer может открывать документы, изображения, видео, записи из баз данных и многое другое Другие файлы вы можете просмотреть с помощью Universal Viewer (доступна для загрузки на сайте www.uvviewsoft.com).
Эта программа распознает более 130 типов файлов, в том числе все распространенные форматы изображений, а также PDF и видео. После запуска утилиты активируйте панель «Навигация» в верхнем меню «Вид | Интерфейс | Показывать панель навигации». Затем найдите свой проблемный файл и кликните по нему в области предпросмотра. Если Universal Viewer знакомо это расширение, справа отобразится документ или изображение. Если же речь идет о системных файлах, ярлыках или чем-то еще в этом роде, вы увидите шестнадцатеричный код файла. Опытные пользователи могут таким образом изучить заголовок на наличие ссылок и проверить, не является ли документ трояном.
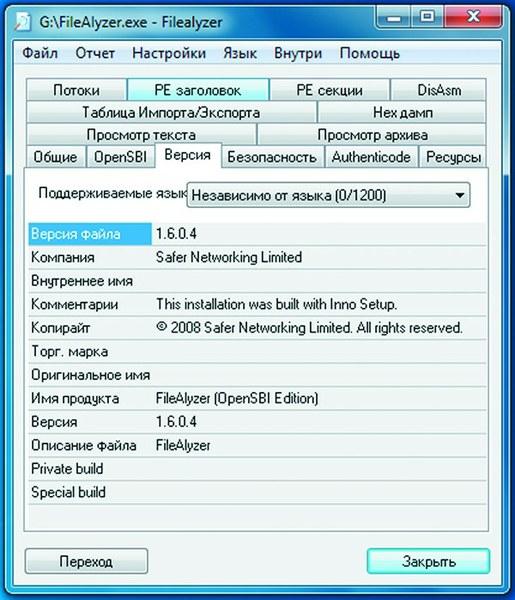
FileAlyzer помимо основной информации отображает параметры безопасности, шестнадцатеричные файлы и ADS-потоки Анализаторы.
Если у Universal Viewer не получается отобразить файл, возможно, вы имеете дело с формат-контейнером. К этой группе относятся используемые упаковщиками архивные файлы, например ZIP или ARC, а также видеоформаты (MKV).
Если у вас установлена программа FileAlyzer, кликните правой кнопкой мыши по неизвестному документу и выберите в контекстном меню строку «Analyze file with FileAlyzer».
В результате вы получите разнообразную информацию о файле, а в некоторых случаях данная утилита предлагает и функцию предварительного просмотра.
Если и эти сведения вам не помогли, воспользуйтесь программой Openwith, которая доступна для загрузки на странице www.openwith.org. Здесь также можно провести анализ в режиме онлайн. После ввода расширения (или щелчка по неизвестному файлу) вам будет предоставлена ссылка на бесплатную программу, которая сумеет открыть нужный документ.
Универсалы. Чаще всего проблемы возникают с открытием мультимедийных форматов и связаны с существованием множества различных кодеков. Если вы не хотите тратить время на поиски нужного, просто воспользуйтесь универсальными программами - например, VLC media player (есть на нашем DVD). Этот плеер не требователен к ресурсам компьютера и поддерживает все мыслимые аудио- и видеоформаты.
В случае с графическими файлами почти таким же универсальным инструментом является бесплатная программа IrfanView. Этот компактный просмотрщик изображений справляется почти со всеми форматами - отображает и конвертирует их. На нашем DVD и сайте www.irfanview.com вы найдете огромное количество плагинов для него. После установки IrfanView вы сможете конвертировать даже редкие форматы, такие как PCX, LDF и ECW, в распространенные JPEG и PNG.
Подобным образом работают и Java-утилиты. Они стирают границы между различными операционными системами и платформами. Часто даже неважно, работает ли программа на сотовых телефонах, компьютерах или игровых консолях. С Java на Windows-машинах запускаются даже пакеты из миров Linux и Apple. Единственное условие - на компьютере должна быть установлена среда Java Runtime Environment (ее можно бесплатно скачать с сайта www.java.com).
Затем вы можете, также бесплатно, воспользоваться огромным количеством разных программ, независимых от платформы, которые часто могут помочь в адаптации файлов для сотовых телефонов или смартфонов и конвертации в нужный формат.

Free FLV Converter преобразует ролики стандарта Flash Video с YouTube в более распространенные видеоформаты Конвертеры.
Если файл так и не открылся, просто преобразуйте его. Бесплатная программа Free FLV Converter способна конвертировать скачанный с YouTube ролик с расширением FLV в распространенный и более удобный формат - например, AVI. Это позволит воспроизводить фильм в популярных программах, в том числе Windows Media Player.
В случае с видеоформатами хорошим помощником станет бесплатная утилита Super 2010, которую можно скачать с сайта www.erightsoft.com. Она эффективно преобразует почти все видео- и аудиофайлы, а также позволяет быстро экспортировать фильмы на такие устройства, как iPhone, Nintendo DS или PlayStation 3, с требуемыми параметрами кодировки и нужным расширением.
Сегодня существуют конвертеры практически для любых форматов. Если у вас не получилось сразу найти подходящую программу, введите в Google, например, запрос «convert jpg eps» (конечно, заменив расширения на нужные вам). В нашем случае поисковик представил в качестве результата австралийский сайт под названием jpeg2eps (rses.anu.edu.au), предлагающий мгновенную конвертацию таких файлов.
Недоверчивым пользователям даже не потребуется устанавливать утилиту на компьютер, чтобы преобразовывать файлы. Это можно делать на таких сайтах, как www.media-convert.com. Достаточно загрузить документ и определить, в какой формат его необходимо конвертировать.
Оставьте адрес своей электронной почты, чтобы служба смогла отправить вам преобразованный файл. Эта услуга абсолютно бесплатна - вам придется лишь смириться с просмотром рекламы. Служба предназначена в первую очередь для небольших документов, которые нужно быстро конвертировать. В случае с тяжелыми файлами, например фильмами, лучше все-таки воспользоваться установленной на компьютер программой. Также не стоит доверять онлайн-конвертеру важные документы, например деловую переписку, ведь никто не знает, кому еще на глаза попадет эта информация.
Связываем файлы с правильными приложениями

Переназначить ассоциацию любого типа файлов в Windows 7 можно вручную в контекстном меню Проводника При двойном щелчке по документу не всегда открывается нужное приложение. Если в Windows файлы неправильно соотнесены с программами, может случиться, что почтовый клиент Thunderbird начнет проигрывать Flash-ролик, а Word будет отображать файл с картинкой. В версии XP эта связь регулируется в меню «Сервис | Свойства папки | Типы файлов». В Vista придется в Проводнике кликнуть правой кнопкой мыши по нужному файлу, выбрать в контекстном меню «Свойства | Общие | Изменить» и в диалоговом окне указать необходимое приложение. Теперь файл прикреплен к данной программе. Будьте осторожны: если отменить эту связь, не создав новую, файл не откроется.

ExtMan отображает соответствия файлов и позволяет их редактировать Дополнительную помощь окажет бесплатная утилита ExtMan (на DVD). Этот маленький ассистент управляет связями файлов, так что вам не потребуется углубляться в настройки операционной системы.
Программа работает даже без установки. Дополнительным достоинством ExtMan является то, что вы сразу видите все связи и можете быстро перераспределять соответствия или удалять их.
После запуска найдите в списке нужное расширение и нажмите на «Delete extention» - связь будет удалена. Если вы хотите снова установить связь, перейдите к «Edit extention | Open | Edit» и найдите путь к соответствующей программе. В заключение нажмите на «Save» - ваша новая связь готова.
Набор специальных программ
Excel Viewer.
Отображает таблицы, даже если у вас не установлен табличный процессор Excel из пакета Microsoft Office.
ExtMan. Показывает в Windows Vista и 7 вкладку «Типы файлов», присутствовавшую в XP.
FileAlyzer. Предоставляет больше информации о файле, чем Windows.
Free FLV Converter. Преобразует видео с YouTube в распространенные видеоформаты для ПК и смартфонов.
IrfanView. Просмотрщик изображений самых разных типов.
Плагины для IrfanView. Практичные дополнения для просмотра дополнительных форматов.
PDF-Analyzer.
Помогает разобраться с PDF-файлами.
Universal Viewer. Открывает файлы почти всех форматов.
VLC media player. Универсал в области мультимедиа.
Word Viewer.
Открывает текстовые файлы даже без офисного пакета.


























