В статье подробно рассматриваются стандартные процессы SAP и порядок действий в случае выявления необходимости сторнировать прогон расчета зарплаты. Применяемый способ в значительной степени зависит от того, на каком шаге процесса вы находитесь. Освоив эту информацию, вы сможете принимать правильные решения при выборе способа сторнирования прогона расчета зарплаты.
|
Чтобы понять, о чем идет речь в статье, читатели должны быть хорошо знакомы со сложными понятиями SAP Payroll. Другими словами, статья не предназначена для новичков, не имеющих достаточного опыта работы с SAP Payroll. |
|
Для получения дополнительной информации по этой теме рекомендую посетить семинар SAP WNAOC, где функциональность внециклических инструментальных средств подробно рассматривается в ее полном объеме, в том числе сторнирование расчета зарплаты. Выбирайте семинар SAP по теме расчета зарплаты для вашей страны. Для США это HR410 - семинар по расчету зарплаты в США, для Канады - HR407. Для получения информации о семинарах для других стран или дополнительной информации о любых других семинарах SAP посетите веб-сайт: https://training.sap.com/. |
|
Чтобы получить более подробную информацию об основах расчета зарплаты см. другие статьи в HR Expert: |
|
|
|
|
|
|
|
Опции сторнирования в SAP Payroll
Первым шагом на пути к пониманию данной функциональности и опций сторнирования или аннулирования расчета зарплаты является определение шага, на котором вы сейчас находитесь в общем потоке выполнения процессов по расчету зарплаты. Эта информация имеет огромное значение для выбора способов корректировки данных в системе. Для выбора оптимального варианта коррекции платежей необходимо задать следующие вопросы и определить круг возможных действий:
- Выполнен ли выход из управляющей записи расчета зарплаты?
- Выполнена ли проводка расчета зарплаты в Финансы (FI)?
- Выполнено ли перечисление третьей стороне?
- Выполняется сторнирование самого последнего прогона расчета зарплаты или предыдущего?
Определение необходимости сторнирования расчета зарплаты
Первый вопрос важен для определения необходимости применения формального процесса для сторнирования расчета зарплаты. Если выход из расчета зарплаты уже выполнен, у вас есть два варианта:
- Удалить результаты расчета зарплаты.
- Внести исправления и выполнить прогон расчета зарплаты повторно. При выборе второго варианта следует выполнить следующую последовательность действий:
- Обновите основные данные для устранения проблемы.
- Выполните прогон расчета зарплаты повторно.
Можно предположить, что если выход из управляющей записи расчета зарплаты не был выполнен, то проводка расчета зарплаты или перечисление третьему лицу также не выполнялись, поскольку в системе SAP невозможно запустить продуктивный прогон этих процессов до выхода из управляющей записи.
Выбор между удалением результатов расчета зарплаты и корректировкой с повторным прогоном расчета зарплаты зависит от причин сторнирования уже выполненного прогона. Если требуется исправить результаты, SAP рекомендует внести исправления и запустить прогон повторно. Например, если требовалось включить повышение зарплаты, но вы не обновили основные данные перед прогоном расчета зарплаты, то необходимо выполнить следующее:
- Измените статус управляющей записи на «Деблокировано для корректировки».
- Обновите инфотип 8 для увеличения зарплаты сотрудника.
- Измените статус управляющей записи на «Деблокировано для расчета зарплаты».
- Повторно выполните прогон расчета зарплаты.
В результате этих шагов результаты будут обновлены, и проблема должна быть устранена.
Удалить результаты может потребоваться только в том случае, если они были созданы по ошибке. Например, требовалось уволить сотрудника, но вы не обработали мероприятие по увольнению перед выполнением расчета зарплаты. В этом случае для исправления ситуации выполните следующее:
- Удалите результаты расчета зарплаты.
- Измените статус управляющей записи на «Деблокировано для корректировки».
- Выполните мероприятие по расторжению трудового договора.
- Снова измените статус управляющей записи на «Деблокировано для расчета зарплаты».
На этом этапе даже после повторного прогона расчета зарплаты данного сотрудника использовать не следует по причине увольнения.
Для удаления результатов прогона зарплаты выполните транзакцию PU01. В целях данной статьи рассмотрим данный процесс, поскольку с ним знакомы далеко не все. Процесс корректировки и повторного прогона расчета зарплаты здесь не описан, поскольку с ним, как правило, должны быть знакомы все администраторы расчета зарплаты.
Удалить результаты расчета зарплаты можно только для одного сотрудника за операцию. Сначала запустите транзакцию PU01 и введите табельный номер сотрудника, для которого требуется удалить результаты расчета зарплаты, см. Рис. 1. После ввода номера выберите пиктограмму выполнения. Появится экран, показанный на рис. 2. Здесь можно проверить результаты, которые требуется удалить. Выберите строку с табельным номеров сотрудника и нажмите кнопку «Удалить».
Рис. 1. Ввод табельного номера для результатов расчета зарплаты, которые требуется удалить
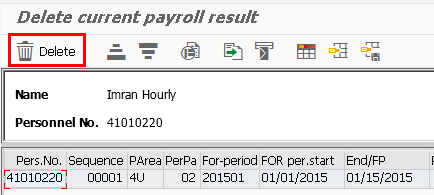
Рис. 2. Удаление результатов расчета зарплаты в транзакции PU01
Появится всплывающий экран с запросом на подтверждение удаления результатов расчета зарплаты (рис. 3). Нажмите кнопку «Да».

Рис. 3. Подтверждение удаления результатов расчета зарплаты в транзакции PU01
Появится экран (рис. 4) с сообщением о том, что результаты успешно удалены.

Рис. 4. Экран с сообщением о том, что записи расчета зарплаты успешно удалены
Однако что делать, если вы уже вышли из расчета зарплаты? Какие варианты существуют в этом случае? На данном этапе есть три возможных сценария для выбора способа решения этой проблемы. Рассмотрим каждый из них.
Обзор трех возможных сценариев:
- Выход из расчета зарплаты выполнен, но проводка и перечисление третьей стороне не выполнялись.
- Выход из расчета зарплаты выполнен, прогон проводки выполнен, но перечисление третьей стороне не выполнялось.
- Выход из расчета зарплаты выполнен, прогон проводки выполнен, перечисление третьей стороне выполнено, либо требуется сторнировать расчет зарплаты из прошлого периода (например, не самый последний прогон, а предыдущий).
Для третьего сценария предположим, что для любого прогона расчета зарплаты, который не является самым последним, выполнена проводка в Финансы и прогон перечисления третьей стороне (другое название 3PR), поскольку перед началом работы с текущим периодом необходимо выполнять проводку и перечисление третьей стороне для любых расчетов зарплаты в прошлом.
Сценарий 1
Для первого сценария, в котором выход из расчета зарплаты выполнен, а проводка и перечисление третьей стороне нет, используйте внециклические инструментальные средства и функциональность сторнирования платежей.
Выполните транзакцию PUOC_10 и откройте вкладку «Сторнировать платеж» (рис. 5). Затем выберите платеж для сторнирования (в данном случае номер чека 0000000000402) и причину сторнирования (в данном случае «Хищение»).

Рис. 5. Сторнирование платежа с помощью внециклических инструментальных средств
Нажмите кнопку «Сторнировать». Появится всплывающий экран с сообщением о том, что отменить аннулирование будет невозможно, и запросом подтверждения продолжения операции (рис. 6) . Нажмите кнопку «Да».

Рис. 6. Сообщение подтверждения аннулирования при сторнировании расчета зарплаты
Во внециклических инструментальных средствах перейдите на вкладку «История» (рис. 7) и проверьте, что аннулирование завершено. Для этого проверьте, что установлен индикатор в поле «Отменено».

Рис. 7. Внециклические инструментальные средства: вкладка «История» со сторнированным расчетом зарплаты
После подтверждения сторнирования расчета зарплаты это можно проверить на стороне FI. Для этого выполните транзакцию FCHN и поиск чеков для расчета зарплаты (рис. 8). Введите данные платежа, например, балансовую единицу, осуществившую платеж. Далее установите индикатор «Чеки расчета зарплаты» и выберите пиктограмму выполнения.
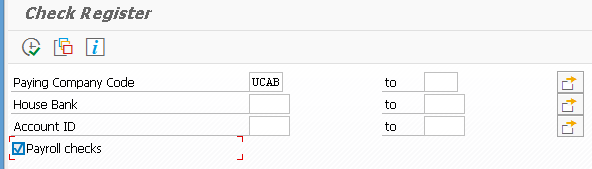
Рис. 8. Проверка сторнирования расчета зарплаты в FI
После того, как вы найдете номер чека, соответствующего сторнированному платежу (в данном случае номер чека 0000000000402, см. Рис. 7 ), можно просмотреть подробные данные аннулированного чека на стороне FI, щелкнув по нему. Должна появится вся релевантная информация для аннулированного чека, как показано на рис. 9.

Рис. 9. Подробные данные аннулированного чека
На данном этапе процесс сторнирования завершен, поскольку в этом сценарии больше нет действий с проводкой расчета зарплаты или перечислением третьей стороне. Чек расчета зарплаты аннулирован, все проведенные результаты и перечисленные поставщикам суммы исправлены.
Сценарий 2
Вы хотели бы увидеть полную версию статьи?
Если вы являетесь подписчиком журнала SAP Professional Journal, пожалуйста, авторизируйтесь на сайте.
Если вы хотите подписаться на SAP Professional Journal, пожалуйста, обратитесь в редакцию или сделайте заказ на сайте.
Общая настройка финансов
- Копирование данных стандартной балансовой единицы (БЕ) RU01 в новую БЕ. Копируется план счетов, валюта и др.настройки.
- Меню: SPRO-Структура предприятия-Определение-Финансы-Обработка,копирование,удаление БЕ.
- Выбираем пункт Копирование, удаление, проверка БЕ.
- На экране идем в меню Орг.объект-Скопировать орг.объект. Выбираем RU01 и задаем новую БЕ (4 символа). Нажимаем Enter.
- На вопрос Вы согласны скопировать данные БЕ основных счетов? отвечаем Да.
- На вопрос Вы согласны присвоить другую валюту? отвечаем Нет. (Нам нужна RUB)
- Нажимаем Enter.
- Изменение созданной БЕ.
- Меню SPRO-Структура предприятия-Определение-Финансы-Обработка,копирование,удаление БЕ.
- Выбираем пункт Обработка данных БЕ.
- Выделяем нашу БЕ. Двойной клик на ней.
- Вводим название фирмы, город, страну, валюту, язык.
- Нажимаем Сохранить.
- Определение Компании.
- Меню: SPRO-Структура предприятия-Определение-Финансы-Определение Компании
- Нажимаем кнопку Новые записи.
- Вводим код (4 символа), название, улицу, страну, город, язык, валюту.
- Нажимаем Сохранить.
- Присвоение компании балансовой единице.
- Меню: SPRO-Финансы-Параметры настройки Финансы-Проверка и дополнение глобальных параметров
- Двойной клик на нашей БЕ.
- В поле Компания вводим нашу компанию.
- Снимаем галку Балансы бизнес-сфер.
- Нажимаем Сохранить.
- Создание Контроллинговой единицы
- Меню: SPRO-Структура предприятия-Определение-Контроллинг-Ведение КЕ
- Выбрать пункт ведение КЕ
- Нажать кнопку Новые записи
- Ввести код КЕ (4 символа), название, управление присвоением, тип валюты, валюту, план счетов, вариант финансового года
- Нажимаем Сохранить.
- Присвоение БЕ контроллинговой единице.
- Меню: SPRO-Структура предприятия-Присвоение-Контроллинг-Присвоение БЕ контроллинговой единице.
- Справа выбираем контроллинговую единицу.
- Слева двойной клик на меню Присвоение БЕ.
- Нажать Новые записи.
- Вводим нашу БЕ.
- Нажимаем Сохранить.
- Присвоение БЕ вариантов финансового года. Например финансовый год это 12 мес и 4 особых периода для закрытия года.
- Меню: SPRO-Финансы-Параметры настройки Финансы-Книги-Финансовый год и периоды проводки-Присвоение БЕ варианту фин.года.
- Присвоить нашей БЕ Вариант фин года K4(12 мес + 4 особых периода).
- Сохранить
- Проверка и дополнение параметров БЕ.
- Меню: SPRO-Финансы-Параметры настройки Финансы-Глобальные параметры для БЕ-Проверка и дополнение глобальных параметров.
- Двойной клик на БЕ.
- Ввести и проверить данные: план счетов CARU, компания ZUCH, вар.фин.года K4, вариант статуса поля 0001, вариант периодов проводки 0001 и т.д.
- Нажать кнопку Доп.данные.
- Ввести на второй странице ИНН, ОКПО, ОКВЕД, ОКФС, ОКОПФ, КПП, ОГРН, ФИО директора, ФИО главного бухгалтера.
- Сохранить.
- Просмотр плана счетов.
- Запустить транз SE38 отчет RFSKPL00.
- Или запустить трназ S_ALR_87012326.
- Заполнить поле План счетов (например CARU).
- Нажать Выполнить (иконка Часы, F8).
- Просмотр плана счетов для БЕ.
- Запустить транз SE38 и отчет RFSKVZ00.
- или Запустить транз S_ALR_87012328.
- Заполнить поле План счетов, БЕ.
- Нажать Выполнить.
- Перевод названия основного счета на русский язык.
- Запустить транзакцию SMLT.
- Нажать кнопку Пополнить язык.
- Установить галочку Заполнение независимых от манданта таблиц.
- Установить галочку Заполнение зависимых от манданта таблиц.
- Нажать кнопку справа Запустить. Долго ждать.
- Перевод названия основного счета на русский язык. Часть 2.
- Меню: S000-Учет и отчетность-Главная книга-Основные данные-Основные счета-Создание и обработка основных счетов-Обработка основных счетов (отдельная обработка)-Обработать данные плана счетов.
- Или транзакция FSP0.
- Ввести номер основного счета и план счетов.
- Выбрать Изменить.
- Выбрать вкладку Ключевое слово/перевод.
- Введите перевод краткого и подробного текста на требуемые языки в группу полей Перевод.
- Сохранить.
- Создание счета Главной книги.
- Указать новый номер счета и БЕ.
- Нажать - По образцу.
- Указать номер счета-образца и БЕ.
- Изменить данные. Удалить Альтернативный номер счета на вкладке Управляющие данные.
- Сохранить.
- Изменение, просмотр счета Главной книги.
- Меню: S000-Учет и отчетность-Финансы-Главная книга-Основные данные-Основные счета-Отдельная обработка.
- Транзакция FS00 - централизованно.
- Указать номер счета и БЕ.
- Изменить данные.
- Сохранить.
- Активация просмотра отдельных позиций для счета. Активирует просмотр либо подробных данных в счете, либо суммовых данных.(пока не запускать)
- В транзакции FS02 заблокировать счет.
- Запустить отчет RFSEPA01.
- Создание МВП
- Меню: S000-Учет и отчетность-Финансы-Главная книга-Основные данные-МВП-Отдельная обр-Создать
- Меню: Дополнительная инф-Установить КЕ. Ввести требуемую КЕ.
- Ввести МВП нажать Enter.
- Ввести название и тд
- Сохранить и активировать.
- Не создается - нет станд. иерархии
- Создание групп счетов дебиторов.
- Выделить DEBI и нажать Скопировать.
- Нажать Enter и Сохранить.
- Присвоение диапазона номеров для групп счетов дебиторов (т.е. для дебиторов).
- Меню SPRO-Финансы-Бухг. дебиторов и кредиторов-Счета дебиторов-Основные данные-Подготовка ввода-Присвоение диапазонов номеров.
- Сохранить.
- Создание групп счетов кредиторов.
- Выделить KRED и нажать Скопировать.
- Ввести новый код 4 знака, переименовать.
- Нажать Enter и Сохранить.
- Присвоение диапазона номеров для групп счетов кредиторов (т.е. для кредиторов).
- Меню SPRO-Финансы-Бухг. дебиторов и кредиторов-Счета кредиторов-Основные данные-Подготовка ввода-Присвоение диапазонов номеров.
- Ввести нужный диапазон напротив нашей группы счетов.
- Сохранить.
- Вывод доп.полей в дебиторе.
- Меню SPRO-Финансы-Бухг. дебиторов и кредиторов-Счета дебиторов-Основные данные-Подготовка ввода-Определение групп счетов.
- Выбрать нашу группу счетов ZDEB , двойной клик на ней.
- Выбрать Управление
- Сохранить
- Меню SPRO-Финансы-Бухг. дебиторов и кредиторов-Счета дебиторов-Основные данные-Подготовка ввода-Определение структуры экрана в зависимости от операции
- Выбрать Ввод дебитора.
- Выбрать Общие данные.
- Выбрать Управление.
- Напротив поля Налоговый номер3 поставить необязат. ввод.
- Сохранить
- Создание дебитора
- Меню: S000-Учет и отчетность-Финансы-Дебиторы-Основные данные-Создать
- Или транз. FD01
- Ввести группу счетов например ZDEB и БЕ например ZUCH и нажать Enter.
- На экране Общие данные ввести адресные данные.
- На экране Управляющие данные ввести ИНН,КПП,GLN.
- Нажать кнопку Данные БЕ.
- Ввести контрольный счет, например 62001100.
- Сохранить
- Создание Счетов разных лиц для одноразовых дебиторов.
- Меню: S000-Учет и отчетность-Финансы-Дебиторы-Основные данные-Создать.
- Или транз. FD01.
- Ввести номер Дебитора например CPD01, БЕ например ZUCH, группу счетов CPDA и нажать Enter.
- На вкладке Основные данные ввести наименование Счета разных лиц и нажать Enter.
- На вкладке Бухгалтерия ввести Контрольный счет например 62001100.
- Сохранить.
- Настройка международной версии адреса для дебитора.
- Транзакция SM30. Ракурс V_SAPTSADV.
- Создать новую запись, активировать, сохранить.
- При ведении адреса в основных данных дебитора появится кнопка "Междунар. версии". При ее нажатии можно вести адрес на другом языке.
- Вывод доп.полей в кредиторе.
- Меню SPRO-Финансы-Бухг. дебиторов и кредиторов-Счета кредиторов-Основные данные-Подготовка ввода-Определение групп счетов.
- Выбрать нашу группу счетов ZKRE , двойной клик на ней.
- Выбрать Управление
- Напротив поля Налоговый номер3 поставить необязат. ввод.
- Сохранить
- Меню SPRO-Финансы-Бухг. дебиторов и кредиторов-Счета кредиторов-Основные данные-Подготовка ввода-Определение структуры экрана в зависимости от операции
- Выбрать Ввод кредитора.
- Выбрать Общие данные.
- Выбрать Управление.
- Напротив поля Налоговый номер3 поставить необязат. ввод.
- Аналогично настроить Изменение и Просмотр.
- Сохранить.
- Создание кредитора.
- Или транз. FK01.
- Ввести БЕ например ZUCH, группу счетов например ZKRE и нажать Enter.
- На вкладке Основные данные ввести адресные данные и нажать Enter.
- На вкладке Управление ввести ИНН, КПП, GLN, дебитора.
- Сохранить.
- Создание Счетов разных лиц для одноразовых кредиторов.
- Меню: S000-Учет и отчетность-Финансы-Кредиторы-Основные данные-Создать.
- Или транз. FK01.
- Ввести номер кредитора например CPK01, БЕ например ZUCH, группу счетов CPDL и нажать Enter.
- На вкладке Основные данные ввести наименование, например Счета разных лиц - кредиторы и нажать Enter.
- На вкладке Бухгалтерия ввести Контрольный счет например 60001100.
- Сохранить.
- Ввод диапазонов номеров для фин. документов.
- Меню: SPRO-Финансы-Параметры настройки Финансы-Документ-Диапазоны№Док-Документы в ракурсе ввода-Определение диап.номеров: ракурс регистрации.
- Ввести БЕ и нажать Изменить интервалы.
- Нажать кнопку Вставить строку.
- Ввести номер диапазона, год, диапазоны, флаг внешн. нумерации.
- Сохранить.
- Присвоение диапазона номеров фин.документу.
- Два раза кликнуть на виде документа.
- Ввести значение в поле Диапазон.
- Сохранить.
- Проверить наличие видов документов
- Меню: SPRO-Финансы-Параметры настройки Финансы-Документ-Виды документов-Определение видов док. ракурса регистрации.
- KR - счет кредитора
- RE - счет кредитора в ММ
- KZ - платеж кредитору
- DR - счет дебитору
- RV - счет дебитору в SD
- DZ - платеж дебитора
- SA - проводки по осн. счету.
- Ведение кодов проводок.
- Меню: SPRO-Финансы-Параметры настройки Финансы-Документ-Определение кодов проводок.
- Установить курсор на строку.
- Меню: Обработать-Изменить название.
- Нажать Enter
- Открытие и закрытие периодов проводок.
- Меню: S000-Финансы-Главная книга-Среда-Текущие параметры настройки-Открытие и закрытие периодов проводок.
- Для диапазона 0001 задать периоды проводок и особые периоды.
- Сохранить.
- Введение управляющего индикатора и фин.года для КЕ.
- Меню: SPRO-Контроллинг-Общий контроллинг-Организация-Ведение КЕ.
- Выбрать Ведение КЕ.
- Выделить требуемую КЕ например ZRUS.
- Двойной клик на пункте Активация компонентов/управляющий индикатор.
- Задать финансовый год.
- Сохранить.
- Определение групп допуска для сотрудников.
- Меню: SPRO-Финансы-Параметры настройки Финансы-Документ-Группы допуска-Определение групп допуска для сотрудников.
- Нажать кнопку Новые записи.
- Ввести группу допуска например пустую, БЕ например ZUCH, верхние границы для проводок например 999999.
- Сохранить.
- Предварительная регистрация документа.
- Транзакция FB50.
- На вкладке Заголовок ввести дату документа, дату проводки, ссылку(внешний номер), вид документа SA.
- На вкладке Позиции ввести номер осн счета например 51100000, индикатор д/к кредит, сумму.
- На вкладке Позиции ввести номер осн счета например 50101000, индикатор д/к дебет, сумму.
- Сохранить.
- Проводка документа.
- Транзакция FBV0.
- Ввести БЕ, номер док, год.
- Сохранить.
- Просмотр документа.
- Транзакция FB02.
- Ввести БЕ, номер док, год.
- Нажать Enter.
- Настройка варианта для просмотра документа.
- Если FB02 дает ошибку Вариант AA не предусмотрен в табл T021V, тогда
- Транзакция SE16.
- Указать таблицу T021T (не опечатка!).
- Скопировать запись EN AA в запись RU AA.
- Сохранить.
- Ведение кодов НДС для страны.
- Ввести Страну RU.
- Ввести код НДС например PA
- Для соответствующего налога(входящ или исходящ) ввести ставку например 18%.
- Нажать кнопку Счет.
- Ввести номер основного счета и нажать Enter.
- Сохранить.
- Создание кода НДС.
- Меню SPRO-Финансы-Параметры настройки Финансы-Налог с оборота-Расчет-Определение кода НДС.
- Ввести Страну RU.
- Ввести код НДС например PZ.
- Ввести название (Вх.НДС 0% по мат), вид налога (входящ, исходящ) и нажать Enter.
- Для соответствующего налога(входящ или исходящ) ввести ставку например 0%.
- Нажать кнопку Счет.
- Указать план счетов например CARU.
- Ввести номер основного счета например 19100001 (Вх.НДС 0% по мат) и нажать Enter.
- Сохранить.
- Настройка красного сторно (обратная проводка без оборотов).
- Меню SPRO-Финансы-Бухгалтерия главной книги-Бизнес операции-Корректировочная проводка/сторно-Разрешение красного сторно.
- Напротив БЕ поставить галочку Красное сторно разрешено.
- Сохранить.
- Настройка причин сторнирования.
- Меню SPRO-Финансы-Бухгалтерия главной книги-Бизнес операции-Корректировочная проводка/сторно-Определение причин сторно
- Нажать кнопку Новые записи.
- Ввести новый код, наименование, установить галочку Красное сторно.
- Сохранить.
Настройка корреспонденции в финансах
При печати в программе J_3RF_INV_A происходит ошибка: "В БЕ ZUCH для программы J_3RF_INV_A недостает записи формуляра по умолчанию. № сообщения FB595".
- Определение вида корреспонденции для с-ф.
- Транз. OB77.
- Выбрать SAPR3. Двойной клик.
- Установить галочку Требуется ввод документа.
- Сохранить.
- Определение вида корреспонденции для корректировочных с-ф.
- Меню: SPRO - Финансы - Параметры настройки - Корреспонденция.
- Транз. OB77.
- Нажать Новые записи.
- Ввести код корреспонденции ZCORR, не устанавливать галочки.
- Сохранить.
- Создание вариантов отчетов для корреспонденции с-ф.
- Ввести программу J_3RF_INV_A.
- Запустить.
- Ввести код корреспонденции SAPR3, ид.формуляра EI.
- Нажать Сохранить.
- Для программы J_3RF_INV_A создать вариант экрана SAPR3. Ввести имя варианта SAPR3, нажать Сохранить.
- Создание вариантов отчетов для корреспонденции корректировочных с-ф.
- Меню: SPRO - Финансы - Параметры настройки - Корреспонденция-Создание вариантов отчетов для корреспонденции.
- Ввести программу J_3RF_CORRINV_A.
- Запустить.
- Ввести код корреспонденции ZCORR, ид.формуляра EI.
- Нажать Сохранить.
- Для программы J_3RF_CORRINV_A создать вариант экрана FICORR. Ввести имя варианта FICORR, нажать Сохранить.
- Присвоение отчетов виду корреспонденции.
- Меню: SPRO - Финансы - Параметры настройки - Корреспонденция - Присвоение отчетов виду корреспонденции.
- Нажать Новые записи.
- Ввести БЕ пустое, код корреспонденции SAPR3, программу печати J_3RF_INV_A, имя варианта SAPR3.
- Для корректировочных с-ф ввести БЕ пустое, код корреспонденции ZCORR, программу печати J_3RF_CORRINV_A, имя варианта FICORR.
- Сохранить.
- Определение возможностей вызова.
- Меню: SPRO - Финансы - Параметры настройки - Корреспонденция - Определение возможностей вызова.
- Нажать Новые записи.
- Ввести БЕ пустое, код корреспонденции SAPR3, поставить все галочки.
- Для корректировочных с-ф ввести БЕ пустое, код корреспонденции ZCORR, поставить все галочки.
- Сохранить.
- Определение имен формуляров SAPscript для печати корреспонденции.
- Меню: SPRO - Финансы - Параметры настройки - Корреспонденция - Формуляры на базе SAPscript.
- Нажать Новые записи.
- Ввести БЕ пустое, программа J_3RF_INV_A, ид. формуляра 01, формуляр J_3RVINVOICE.
- Сохранить.
- Определение имен формуляров PDF для печати корреспонденции.
- Меню: SPRO - Финансы - Параметры настройки - Корреспонденция - Формуляры на базе PDF.
- Нажать Новые записи.
- Ввести БЕ пустое, программа J_3RF_INV_A, ид. формуляра EI, формуляр пустой.
- Ввести БЕ пустое, программа J_3RF_CORRINV_A, ид. формуляра EI, формуляр пустой для корректировочных с-ф.
- Ввести БЕ пустое, программа J_3RF_INV_A, ид. формуляра 02, формуляр J_3RF_DINV.
- Сохранить.
Управление материальными потоками (ММ)
- Копирование завода.
- Выбрать пункт меню Копирование, удаление, проверка завода.
- Выбрать пункт меню Организационный объект-Скопировать орг. объект.
- Ввести Завод-образец например 0001, новый завод например Z001.
- Нажать Enter.
- Изменение адресных данных завода.
- Меню SPRO-Структура предприятия-Определение-Общая логистика-Определение, копирование, удаление проверка завода.
- Выбрать пункт меню Определение завода.
- Двойной клик на поле завод.
- Нажать кнопку Адрес.
- Ввести наименование, адрес.
- Сохранить.
- Определение склада
- Меню SPRO-Структура предприятия-Определение-Управление материальными потоками-Ведение склада
- Ввести завод Z001.
- Нажать кнопку Новые записи.
- Ввести номер склада например 0001, название Склад 0001.
- Сохранить.
- Определение закупочной организации.
- Меню SPRO-Структура предприятия-Определение-Управление материальными потоками-Ведение закупочной организации
- Нажать кнопку Новые записи.
- Ввести код например Z001, ввести наименование.
- Сохранить.
- Присвоение Завод-БЕ.
- Меню SPRO-Структура предприятия-Присвоение-Общая логистика-Присвоение Завод-БЕ.
- Нажать кнопку Новые записи.
- Ввести БЕ и завод.
- Сохранить.
- Присвоение Закупочная организация-БЕ.
- Меню SPRO-Структура предприятия-Присвоение-Управление материальными потоками-Присвоение ЗакОрг-БЕ.
- Присвоить закупочной организации Z001 балансовую единицу ZUCH.
- Сохранить.
- Присвоение Закупочная организация-Завод.
- Меню SPRO-Структура предприятия-Присвоение-Управление материальными потоками-Присвоение ЗакОрг-Завод.
- Нажать кнопку Новые записи.
- Ввести закупочную организацию Z001 и завод Z001.
- Сохранить.
- Присвоение Стандартная закупочная организация-Завод.
- Меню SPRO-Структура предприятия-Присвоение-Управление материальными потоками-Присвоение СтандЗакОрг-Завод.
- Нажать кнопку Новые записи.
- Присвоить заводу Z001 закупочную организацию Z001.
- Сохранить.
Настройка общей логистики
Настройка основной записи материала
- Ведение БЕ для управления мат.потоками (периоды проводок).
- Меню SPRO-Общая логистика-Основные записи материалов-Основные параметры настройки-Ведение БЕ для управления мат.потоками.
- Выбрать БЕ.
- Ввести год и месяц - разрешенные периоды проводок.
- Установить галочку Проводка в прошлый период.
- Сохранить.
Настройка управления партиями
- Активация нумерации партий.
- Меню SPRO-Общая логистика-Управление партиями-Нумерация партий-Активация нумерации партий.
- Выбрать пункт Активация нумерации партий.
- Выбрать Активировать.
- Сохранить.
- Выбрать пункт Внутренняя нумерация партий при контированном ПМ.
- поставить галочку напротив завода.
- Сохранить.
Настройка управления материальными потоками
Настройка закупок
- Определение выбора партнера для типа иерархии.
- Меню: SPRO-УправлениеМатПотоками-Закупки-Основные записи поставщиков-иерархия поставщиков-Определение выбора партнера для типа иерархии.
- Нажать Новые записи.
- Ввести роль LF поставщик, группа счетов ZKRE.
- Сохранить.
- Определение роли экспедитора для создания/фактурирования Транспортировки SD.
- Меню: SPRO-УправлениеМатПотоками-Закупки-Основные записи поставщиков-Иерархия поставщиков-Определение выбора партнера для типа иерархии.
- Выбрать пункт Допустимые роли партнеров по группам счетов.
- Нажать Новые записи.
- Ввести роль RS Выставитель счета, группа счетов 0005 Экспедитор.
- Сохранить.
- Создание ракурсов Закупки и Роли партнера для кредитора.
- Меню: S000-Логистика-Оперативная логистика-Основные данные-Партнеры-Поставщик-Создать.
- Транзакция XK01.
- Ввести код кредитора 1, БЕ ZUCH, закупочная организация Z001.
- Нажать Enter.
- Ввести валюту заказа RUB на экране Закупки, нажать Enter.
- Ввести роль партнера LF поставщик, код кредитора 1 на экране Роли партнера.
- Сохранить.
Настройка управления запасами и инвентаризации
- Изменение параметров завода.
- Меню SPRO-Управление материальными потоками-Управление запасами и инвентаризация-Параметры завода.
- Двойной клик на поле Завод.
- Изменить параметры и сохранить.
- Настройка выбора полей для вида движения и счета.
- Если при проводке движения материала ругается "Выбор полей для вдв 501 счета 90300000 не совпадает".
- Программа RM07CUFA.
- Ввести вид движения 501, счет 90300000.
- Нажать кнопку Выполнить.
- Найти строки выделенные красным и дважды нажать.
- Настроить видимость полей.
- Сохранить.
Настройка оценки и контировки
- Определение управления ценой для видов материалов.
- Активация раздельной оценки.
- Меню SPRO-Управление материальными потоками-Оценка и контировка-Выбор счета-Выбор счета без ассистента
- Определение управления оценкой.
- Меню SPRO-Управление материальными потоками-Оценка и контировка-Выбор счета-Выбор счета без ассистента
- Группирование областей оценки.
- Меню SPRO-Управление материальными потоками-Оценка и контировка-Выбор счета-Выбор счета без ассистента-Группирование областей оценки.
- Ввести для области оценки ZUCH, БЕ ZUCH, плана счетов CARU константу 0002.
- Сохранить.
- Определение классов оценки
- Меню SPRO-Управление материальными потоками-Оценка и контировка-Выбор счета-Выбор счета без ассистента-Определение классов оценки.
- Выбрать пункт Класс оценки.
- Нажать Новые записи.
- Ввести класс оценки и ссылочный класс счетов.
- Сохранить.
- Настройка автоматических проводок для проводок запаса (BSX).
- Транзакция OBYC.
- Нажать кнопку контировка.
- Двойное нажатие на BSX.
- Выбрать план счетов CARU.
- Нажать Новые записи.
- Ввести Модификатор оценки 0002, класс оценки например 1060, балансовый счет например 10600000.
- Сохранить.
- Настройка автоматических проводок для перерасчета ПМ/ПС (WRX).
- Меню SPRO-Управление материальными потоками-Оценка и контировка-Выбор счета-Выбор счета без ассистента-Настройка авт.проводок.
- Транзакция OBYC.
- Нажать кнопку контировка.
- Двойное нажатие на WRX.
- Выбрать план счетов CARU.
- Нажать Новые записи.
- Ввести Модификатор оценки 0002, класс оценки например 1060, балансовый счет например 15101000.
- Сохранить.
- Настройка автоматических проводок для перемещения запасов между БЕ.
- Транзакция OBYA (T030 VRB+BUV).
- Ввести БЕ1 и БЕ2.
- Для БЕ1 для дебиторской задолженности ввести код проводки например 40, и счет например 41999000 товары в пути.
- Для БЕ1 для кредиторской задолженности ввести код проводки например 50, и счет например 41999000 товары в пути.
- Для БЕ2 для дебиторской задолженности ввести код проводки например 40, и счет например 41999000 товары в пути.
- Для БЕ2 для кредиторской задолженности ввести код проводки например 50, и счет например 41999000 товары в пути.
- Сохранить
Настройка контроля счетов
- Активация прямой проводки по осн.счету и счету материала.
- Меню SPRO-Управление материальными потоками-Контроль счетов-Входящий счет-Активация прямой проводки по осн.счету и счету материала.
- Нажать кнопку Новые записи.
- Установить галочку Прямая проводка по осн счету.
- Установить галочку Прямая проводка по счету материала.
- Сохранить.
- Ведение значений по умолчанию для кодов налога.
- Меню SPRO-Управление материальными потоками-Контроль счетов-Входящий счет-Ведение значений по умолчанию для кодов налога.
- Нажать кнопку Новые записи.
- Ввести БЕ, коды НДС по умолчанию.
- Сохранить.
- Определение границ допуска.
- Меню: SPRO-Управление материальными потоками-Контроль счетов-Блокирование с-ф-Определение границ допуска.
- Скопировать или создать записи.
- Ввести БЕ, коды отклонений, значения отклонений.
- Сохранить.
Сбыт (SD)
Курс SCM600 Процессы в сбыте.
Курс SCM605 Продажа.
Курс SCM610 Отгрузка.
Курс SCM615 Фактурирование.
Настройка структуры предприятия
- Создание Сбытовой организации
- Меню SPRO-Структура предприятия-Определение-Сбыт-Определение,коп,удал,проверка сбытовой организации.
- Выбрать Определение сбытовой организации
- Выделить строку 0001.
- Нажать Скопировать.
- Ввести код, название, валюту, календарь.
- Сохранить.
- Создание Канала сбыта
- Меню SPRO-Структура предприятия-Определение-Сбыт-Определение,коп,удал,проверка канала сбыта.
- Выбрать Определение канала сбыта.
- Нажать Новые записи.
- Ввести код, название.
- Сохранить.
- Присвоение Сбытовая организация - БЕ.
- Меню SPRO-Структура предприятия-Присвоение-Сбыт-Присвоение Сб.Орг - БЕ.
- Ввести БЕ для сбытовой организации.
- Сохранить.
- Присвоение Канал сбыта - Сбытовая организация.
- Меню SPRO-Структура предприятия-Присвоение-Сбыт-Присвоение канал сбыта-сбытовая организация.
- Нажать Новые записи.
- Ввести код СбОрг, канал сбыта.
- Сохранить.
- Присвоение Сектор - Сбытовая организация.
- Меню SPRO-Структура предприятия-Присвоение-Сбыт-Присвоение сектор-сбытовая организация.
- Нажать Новые записи.
- Ввести код СбОрг, сектор.
- Сохранить.
- Формирование рынка сбыта.
- Меню SPRO-Структура предприятия-Присвоение-Сбыт-Формирование рынка сбыта.
- Нажать Новые записи.
- Ввести код СбОрг, канал сбыта, сектор.
- Сохранить.
- Присвоение Сбытовая организация - канал сбыта - завод.
- Меню SPRO-Структура предприятия-Присвоение-Сбыт-Присвоение сбытовая организация - канал сбыта - завод.
- Нажать Новые записи.
- Ввести код СбОрг, канал сбыта, завод.
- Сохранить.
- Создание Пункта отгрузки
- Меню SPRO-Структура предприятия-Определение-Оперативная логистика-Определение,коп,удал,проверка пункта отгрузки.
- Выбрать Определение пункта отгрузки.
- Нажать Новые записи.
- Ввести код, название, время, тексты, адрес.
- Сохранить.
Общие настройки сбыта
Общие настройки сбыта
- Настройка выбора партнера.
- Меню SPRO-Сбыт-Основные функции-Выбор партнера-Настроить выбор партнера.
- Выбрать пункт Настроить выбор партнера для основных данных клиента.
- Перейти и настроить пункт Перекодировка роли партнера. Убрать задвоение названий на русском яз. путем переименования на англ.яз.
- Перейти и настроить пункт Присвоение схемы ролей партнеров. Для группы счетов дебитора ZDEB задать схему ролей партнеров AG Заказчик.
- Перейти и настроить пункт Группа счетов - присвоение роли. Создать записи AG Заказчик - ZDEB, RE получатель счета - ZDEB, RG Плательщик - ZDEB, WE Получатель материала - ZDEB.
- Сохранить.
- Создание Клиента.
- Меню S000-Логистика-Сбыт-Основные данные-Деловой партнер-Клиент-Создать
- Транзакция VD01
- Ввести Группа счетов ZDEB, Дебитор 100000, Рынок сбыта ZUCH, Канал сбыта Z1, Сектор Z2.
- Ввести район сбыта, группа цен, схема клиента.
- Ввести триггер налога 1.
- Ввести код дебитора 100000 для ролей партнера Заказчик, Получатель счета, Плательщик, Получатель материала.
- Сохранить.
- Создание Экспедитора в SD (для Транспортировки SD).
- Меню S000-Логистика-Сбыт-Основные данные-Деловой партнер-Экспедитор-Создать.
- Транзакция V-11.
- Ввести Кредитор EXP0000001, БЕ ZUCH, группа счетов 0005 Экспедитор.
- Ввести Имя, КритерийПоиска1(ИНН), адрес, РегНалогНомер1(ИНН), РегНалогНомер3(КПП), контрольный счет 60001100,
- Сохранить.
- Создание Экспедитора в MM (для Транспортировки SD).
- Меню S000-Логистика-УправлМатПотоками-Закупки-ОсновныеДанные-Поставщик-Централизовано-Создать.
- Транзакция XK01.
- Ввести Кредитор EXP0000001, БЕ ZUCH, Закупочная организация ZUCH, группа счетов 0005 Экспедитор.
- На вкладке Роли партнера ввести Роль LF Поставщик, кредитор EXP0000001.
- На вкладке Роли партнера ввести Роль RS Выставитель счета, кредитор EXP0000001.
- Сохранить.
- Определение правил выбора налогов.
- Меню: SPRO-Сбыт-Основные функции-Налоги-Определение правил выбора налогов.
- Для страны RU в стандарте настроен тип налога MW01.
Настройка расчета цен - стандарт
- Определение таблиц условий.
- Определение видов условий.
- В стандарте настроен вид условий MWST Исходящий налог с последовательностью доступа MWST.
- Для сбытовой орг. ZUCH, канала сбыта Z1, сектора 01, документа A, схемы клиента 1 ввести схему калькуляции RVAA01, вид условий PR00.
- Сохранить.
- Транзакция VK31.
- Выбрать пункт Налоги.
- Двойное нажатие на MWST.
- Сохранить.
- Присвоение кодов счетов.
- Нажать Новые записи.
- Сохранить.
Настройка расчета цен - Россия
Примечание. В VK11 для создания условия для схемы RVAARU (для России) нужно в виде условия MW01 для комбинации страны, налоговой классификации дебитора и налоговой классификации кредитора указать код налога. Ситуация осложняется тем, что в ERP 6.0 поле код налога для MW01 по умолчанию недоступно для ввода - нужно ломать экран, о чем есть нота 396534 "Condition maintenance: tax indicator and tax trigger". Решается созданием своей таблицы условий 502, указанием ее в последовательности доступа и созданием условия для нее. Код НДС в новой таблице условий доступен для ввода.
- Создание таблиц условий для схемы RVAARU MW01 (для России).
- Меню SPRO-Сбыт-Основные функции-Расчет цены-Управление расчетом цен-Определение таблиц условий.
- Выбрать пункт Создание таблиц условий.
- Ввести Таблица например 502, ссылочное условие 002. (Копируем таблицу 002 в таблицу 502).
- Снять галочку Со статусом деблокирования.
- Нажать кнопку Ведение текста, ввести название таблицы Z_Внутренние налоги.
- Нажать Сгенерировать.
- Определение видов условий.
- Меню SPRO-Сбыт-Основные функции-Расчет цены-Управление расчетом цен-Определение видов условий.
- В стандарте настроена последовательность доступа MW01 Триггер налога с последовательностью доступа MWST.
- Определение последовательностей доступа для расчета цен.
- Меню SPRO-Сбыт-Основные функции-Расчет цены-Управление расчетом цен-Определение последовательностей доступа.
- Выбрать пункт Ведение последовательностей доступа.
- Выделить последовательность доступа MWST.
- Двойное нажатие на пункт Доступы.
- Нажать Новые записи.
- Ввести номер доступа 11, таблицу условий 502, предпосылку 7. Нажать Enter.
- Выделить строку 502. Нажать пункт меню Поля.
- Сохранить.
- Ведение схемы калькуляции.
- Меню SPRO-Сбыт-Основные функции-Расчет цены-Управление расчетом цен-Определение и присвоение схем калькуляции.
- Выделить схему RVAARU, нажать пункт меню Управление.
- Для вида условия Стоимость нетто2 проверить печать X, промежуточная сумма 3.
- Для вида условия MWR1,MWR4 проверить печать X, промежуточная сумма 5.
- После вида условия Общая сумма проверить пустую строку, проверить печать X, промежуточная сумма 4.
- Присвоение схем калькуляции для расчета цен.
- Меню SPRO-Сбыт-Основные функции-Расчет цены-Управление расчетом цен-Определение и присвоение схем калькуляции.
- Выбрать пункт Определение схемы калькуляции.
- Ввести новые записи или скопировать стандартные.
- Для сбытовой орг. ZUCH, канала сбыта Z1, сектора 01, документа A, схемы клиента 1 ввести схему калькуляции RVAARU, вид условий PR00.
- Сохранить.
- Создание записей условий для расчета цен.
- Меню S000-Логистика-Сбыт-Основные данные-Условия-Создать.
- Транзакция VK11.
- Ввести вид условия MW01, нажать Enter.
- Выбрать пункт меню Z_Внутренние налоги.
- Ввести налоговую классификацию клиента 1, налоговую классификацию материала 1, Сумма 18%, за 1 ед, код НДС BC.
- Ввести налоговую классификацию клиента 0, налоговую классификацию материала 0, Сумма 0%, за 1 ед, код НДС BA.
- Сохранить.
- Присвоение кодов счетов.
- Меню: SPRO-Сбыт-Основные функции-Контировка/калькуляция-Выбор счетов выручки-Определение и присвоение кодов счетов.
- Выбрать пункт меню Присвоение кода счета.
- В стандарте определены схемы RVAA01 и RVAARU. Им присвоены виды условий и коды счетов.
- Нестандартные схемы (RVAAR1) необходимо создать или скопировать.
- Присвоение основных счетов для фактур.
- Меню: SPRO-Сбыт-Основные функции-Контировка/калькуляция-Выбор счетов выручки-Присвоение основных счетов.
- Двойное нажатие на Таблицу 001.
- Нажать Новые записи.
- Ввести приложение V Сбыт, вид условий KOFI, план счетов CARU, сбытовую организацию ZUCH, группу контировки дебитора 01, группу контировки материала 01, код счета ERL, счет выручки 90100000.
- Ввести записи для всех типов контировки материалов и дебиторов.
- Ввести записи для таблиц 002, 003, 004, 005.
- Сохранить.
Настройка расчета цен - нестандарт
- Определение таблиц условий.
- Меню SPRO-Сбыт-Основные функции-Расчет цены-Управление расчетом цен-Определение таблиц условий.
- Определение видов условий.
- Меню SPRO-Сбыт-Основные функции-Расчет цены-Управление расчетом цен-Определение видов условий.
- В стандарте настроена последовательность доступа MWST Исходящий налог с последовательностью доступа MWST.
- Определение последовательностей доступа для расчета цен.
- Меню SPRO-Сбыт-Основные функции-Расчет цены-Управление расчетом цен-Определение последовательностей доступа.
- Копирование стандартной схемы калькуляции RVAA01 и ее адаптация для журнала с-ф.
- Меню SPRO-Сбыт-Основные функции-Расчет цены-Управление расчетом цен-Определение и присвоение схем калькуляции.
- Выбрать пункт Ведение схемы калькуляции.
- Выделить схему RVAA01, нажать Скопировать.
- Ввести новую схему RVAAR1 и название.
- Сохранить.
- Выделить схему RVAAR1, нажать пункт меню Управление.
- Заменить везде печать с S на X.
- Для вида условия Стоимость нетто2 ввести печать X, промежуточная сумма 3.
- Для вида условия MWST ввести печать X, промежуточная сумма 5.
- После вида условия Конечная сумма создать пустую строку, ввести печать X, промежуточная сумма 4.
- Таким образом, промежуточные суммы НДС будут копироваться в поля VBAP-KZWI5, VBRP-KZWI5. Это необходимо для переноса суммы НДС в журнал с-ф. Смотри - Пользовательская настройка печати налоговых счетов в SD

- Присвоение схем калькуляции для расчета цен.
- Меню SPRO-Сбыт-Основные функции-Расчет цены-Управление расчетом цен-Определение и присвоение схем калькуляции.
- Выбрать пункт Определение схемы калькуляции.
- Ввести новые записи или скопировать стандартные.
- Для сбытовой орг. ZUCH, канала сбыта Z1, сектора 01, документа A, схемы клиента 1 ввести схему калькуляции RVAAR1, вид условий PR00.
- Сохранить.
- Создание записей условий для расчета цен.
- Меню S000-Логистика-Сбыт-Основные данные-Условия-Создать.
- Транзакция VK31.
- Выбрать пункт Налоги.
- Двойное нажатие на MWST.
- Для строки "ВУсл Стрн НлКлн НлМт1" нажать кнопку Создать.
- Ввести Вид условия MWST, налоговую классификацию клиента 1, налоговую классификацию материала 1, Сумма 18%, за 1 ед, код НДС BC.
- Ввести Вид условия MWST, налоговую классификацию клиента 0, налоговую классификацию материала 0, Сумма 0%, за 1 ед, код НДС BA.
- Сохранить.
- Присвоение кодов счетов.
- Меню: SPRO-Сбыт-Основные функции-Контировка/калькуляция-Выбор счетов выручки-Определение и присвоение кодов счетов.
- Выбрать пункт меню Присвоение кода счета.
- В стандарте определены схемы RVAA01 и RVAARU. Им присвоены виды условий и коды счетов.
- Нестандартные схемы (RVAAR1) необходимо создать или скопировать.
- Присвоение основных счетов для фактур.
- Меню: SPRO-Сбыт-Основные функции-Контировка/калькуляция-Выбор счетов выручки-Присвоение основных счетов.
- Двойное нажатие на Таблицу 001.
- Нажать Новые записи.
- Ввести приложение V Сбыт, вид условий KOFI, план счетов CARU, сбытовую организацию ZUCH, группу контировки дебитора 01, группу контировки материала 01, код счета ERL, счет выручки 90100000.
- Ввести записи для всех типов контировки материалов и дебиторов.
- Ввести записи для таблиц 002, 003, 004, 005.
- Сохранить.
Настройка оперативной логистики
- Присвоение пунктов отгрузки.
- Меню: SPRO-Оперативная логистика-Отгрузка-Основы-Определение пункта отгрузки/места приемки-Присвоение пунктов отгрузки.
- Нажать новые записи.
- Ввести Условие отгрузки, группу погрузки, завод, пункт отгрузки по умолчанию, пункт отгрузки вручную.
- Сохранить.
Настройка выходных документов для поставок
Настройки расположены в меню:
SPRO-Оперативная логистика-Отгрузка-Основы-Управление выходными документами-Выбор выходных документов-Ведение выбора выходных документов для исходящих поставок.
- Ведение видов выходных документов.
- Выбрать вид выходного документа LD00 Накладная. Двойное нажатие.
- Проверить последовательность доступа 0005 сбыт.орг / клиент.
- Выбрать пункт Подпрограммы обработки.
- Ввести данные: Средство - Вывод на печать, программа J_3RV_DELIV_PDF, подпрограмма ENTRY, PDF/смартформа J_3RV_T12_PDF.
- Ввести данные: Средство - Телефакс, программа RLE_DELNOTE, подпрограмма ENTRY, PDF/смартформа LE_SHP_DELNOTE.
- Ввести данные: Средство - Телекс, программа J_3RV_DELIV_PDF, подпрограмма ENTRY, PDF/смартформа J_3RV_T12_PDF.
- Ввести данные: Средство - Внешняя отправка, программа J_3RV_TORG12_BIL,подпрограмма ENTRY, PDF/смартформа J_3RV_T12_PDF.
- Ввести данные: Средство - Спец.функция, программа J_3RV_DELIV_PDF, подпрограмма ENTRY, PDF/смартформа пусто.
- Сохранить.
- Для попадания записей в "Журнал накладных и актов" используется Спец.функция без указания формуляра.
- Выбрать пункт Роли партнеров.
- Нажать Новые записи.
- Ввести данные: Средство Вывод на печать, Роль WE Получатель материала.
- Ввести данные: Средство Телефакс, Роль WE Получатель материала.
- Ввести данные: Средство Спец.функция, Роль WE Получатель материала.
- Сохранить.
- Ведение схемы условий выходного документа.
- Выбрать V10000 Выходные документы отгрузки.
- Выбрать пункт меню Управление.
- Проверить что существует строка с видом условий LD00 Накладная.
- Сохранить.
- Присвоение схемы условий выходного документа.
- Выбрать пункт меню Присвоение поставок (заголовок).
- Выбрать строку LF Исходящая поставка.
- Проверить что присвоена схема V10000 и вид вых.док. LD00.
- Сохранить.
Настройка выходных документов для фактур
- SPRO-Сбыт-Основные функции-Управление выходными документами-Выбор выходных документов-Выбор выходных документов посредством техники условий-Ведение выбора выходных документов для фактур.
- Ведение видов выходных документов для с-ф.
- Выделить запись RD00.
- Нажать Новые записи.
- Ввести данные: средство Вывод на печать, программа J_3RV_INV_A, подпрограмма ENTRY, pdf/смартформа J_3RVINVOICE.
- Ввести данные: средство Телекс, программа J_3RV_INV_A, подпрограмма ENTRY, pdf/смартформа J_3RVINVOICE.
- Ввести данные: средство Внешняя отправка,программа J_3RV_TORG12_BIL, подпрограмма ENTRY, pdf/смартформа J_3RV_T12_PDF.
- Ввести данные: средство Спец.функция, программа J_3RV_INV_A, подпрограмма ENTRY, pdf/смартформа пусто.
- Для попадания записей в "Журнал счетов-фактур" используется Спец.функция без указания формуляра.
- Сохранить.
- Нажать Новые записи.
- Сохранить.
- Ведение видов выходных документов для корректировочных с-ф.
- Выделить RD00, нажать кнопку скопировать.
- Ввести новый код RUCR-корректировочные счета, сохранить.
- Нажать пункт меню Подпрограммы обработки.
- Нажать Новые записи.
- Ввести данные: средство Вывод на печать, программа J_3RV_CORRINV_A, подпрограмма ENTRY, pdf/смартформа J_3RCORRINV.
- Ввести данные: средство Телефакс, программа RLB_INVOICE, подпрограмма ENTRY, pdf/смартформа LB_BIL_INVOICE.
- Ввести данные: средство EDI, программа RSNASTED, подпрограмма EDI_PROCESSING, pdf/смартформа пусто.
- Ввести данные: средство Спец.функция, программа J_3RV_CORRINV_A, подпрограмма ENTRY, pdf/смартформа пусто.
- Ввести данные: средство РаспределениеALE,программа RSNASTED, подпрограмма ALE_PROCESSING, pdf/смартформа пусто.
- Сохранить.
- Нажать пункт меню Роли партнеров.
- Нажать Новые записи.
- Ввести данные: средство Вывод на печать, роль ПС получатель счета.
- Ввести данные: средство Телефакс, роль ПС получатель счета.
- Ввести данные: средство EDI, роль ПС получатель счета.
- Ввести данные: средство Спец.функция, роль ПС получатель счета.
- Ввести данные: средство РаспределениеALE,роль ПС получатель счета.
- Сохранить.
- Ведение схемы условий выходного документа
- Выбрать V10000, нажать пункт меню Управление.
- Проверить строку: уровень 10, счетчик 0, ВидУсл RD00, предпосылка 62.
- Нажать Новые записи.
- Ввести Уровень 11, счетчик 1, вид условий RDRU.
- Нажать Новые записи.
- Ввести Уровень 400, счетчик 0, вид условий RUCR.
- Сохранить.
- Определение параметров печати.
- Меню SPRO-Сбыт-Основные функции-Управление выходными документами-Определение параметров печати.
- Выбрать пункт Фактурирование-Счет-фактура(RD00).
- Нажать Новые записи.
- Ввести сбытовую организацию ZUCH, устр. вывода LP01, имя LIST1S, суффикс1 LT01, суффикс2 RCHNUNG.
- Сохранить.
- Выбрать пункт Фактурирование-Счет-фактура(RDRU).
- Нажать Новые записи.
- Ввести сбытовую организацию ZUCH, устр. вывода LP01, имя LIST1S, суффикс1 RDRU.
- Сохранить.
- Выбрать пункт Фактурирование-Корр.с-ф(RUCR).
- Нажать Новые записи.
- Ввести сбытовую организацию ZUCH, устр. вывода LP01, имя LIST1S, суффикс1 RUCR.
- Сохранить.
- Создание условия для выходного документа.
- Меню S000-Сбыт-Основные данные-Выходные документы-Фактура-Создать (VV31).
- Ввести вид выходного документа RD00 Счет-фактура.
- Комбинация ключей подтянется автоматически из настроек выходных документов в SPRO.
- Ввести БЕ, клиента, роль партнера, средство отправки 1 печать, момент вывода 4 при сохранении.
- При сохранении с-ф, если сработает условие, то создается выходной документ.
Настройка IDOC/EDI
Настройки для IDOC/EDI расположены в меню:
S000-Логистика-Управление мат. потоками-Внешняя торговля/пошлина-Коммуникация/печать-Коммуникация/печать-Среда-IDOC/EDI базис-Администрирование
- Определение данных партнера IDOC.
- Меню: S000-Логистика-Управление мат. потоками-Внешняя торговля/пошлина-Коммуникация/печать-Коммуникация/печать-Среда-IDOC/EDI базис-Администрирование-Определение данных партнера.
- Войти в транзакцию (WE20).
- Нажать кнопку Создать.
- Указать номер партнера 1 (номер кредитора 1 должен существовать), вид партнера LI-кредитор, тип обработчика US-таб.номер, обработчик ADMIN.
- Сохранить.
Настройка EDI
Настройки для EDI расположены в меню:
SPRO-Финансы-Бухгалтерия дебиторов и кредиторов-Бизнес-операции-Поступление счета/кредитового авизо-EDI
Содержит следующие пункты:
- Ввод программных параметров для входящего счета через EDI
- Присвоение балансовой единицы входящим счетам EDI
- Присвоение основных счетов процедуре EDI
- Присвоение кода НДС процедуре EDI
- Присвоение дополнительных контировок процедуре EDI
- Разработка расширений для входящего через EDI счета (FEDI0001)
- Ввод программных параметров для входящего счета через EDI.
- Ввести вид партнера например LI-кредитор, номер партнера например 1, БЕ.
- Поставить галочку Предв. регистрация документа.
- Указать коды проводок главной книги, вид документа FI например KR, вид документа сниж.задолженности например KA, стандартную ЕИ например ШТ.
- Сохранить.
- Присвоение балансовой единицы входящим счетам EDI.
- Войти в транз. и нажать кнопку Новые записи.
- Ввести вид партнера например LI, номер партнера например 1, название БЕ например Парадигма, БЕ например ZUCH.
- Сохранить.
- Присвоение основных счетов процедуре EDI.
- Ввести вид партнера например LI, номер партнера например 1, БЕ например ZUCH.
- Нажать кнопку Новые записи.
- Ввести номер товара, наименование, осн счет, БЕ.
- Сохранить.
- Присвоение кода НДС процедуре EDI.
- Войти в транз. и нажать кнопку Новые записи.
- Ввести вид партнера, номер партнера, трехзначный код налога, ставку налога, страну, код НДС.
- Сохранить.
В КнР можно создавать красное сторно. Красное сторно позволяет сократить данные оборотов счетов, проведенных в Главной книге. Таким образом, проводка по дебету в качестве красного сторно не ведет к увеличению данных оборотов по дебету; она ведет к уменьшению данных оборотов по кредиту. Это позволяет просмотреть данные оборотов для счетов после неверной проводки и последующего исправления (например, проводка счета и сторнирование), как будто не было ни неверной проводки, ни исправления.
Возможности
В следующей таблице дается обзор последствий красного сторно для наиболее важных бизнес-операций:
Бизнес-операция |
Результат |
Сторнирование |
Для сторнирования используемый вид документа определяет: Запрещено ли красное сторно Всегда ли разрешено красное сторно Красное сторно создается в том случае, если проводка и сторнирование выполняются в одном и том же финансовом году Главная особенность заключается в том, что позиции в документе сторнирования, для которого был изменен счет проводки по сравнению с первичным документом, не участвуют в красном сторно. Это возможно для апериодических процессов сторнирования (обмен счетами прибылей и убытков) или для проводки входящих платежей, когда сторнирование применяется для обратной проводки по промежуточному счету. |
Отмена выравнивания |
После отмены выравнивания все счета отображаются в таком виде, как если бы выравнивания не было. Это означает, что для обратной проводки сконто, небольших разниц, курсовых разниц, а также налогов, которые были проведены в результате выравнивания, должно быть выполнено красное сторно. Данные, отображаемые в счетах дебиторской задолженности, остаются незатронутыми. Отменить выравнивание можно для полученных платежей. После отмены выравнивания платеж с выравниванием открытых позиций снова становится остатком платежа, т.е. платеж в счет кредита становится отрытой позицией в счете дебиторской задолженности. Для состояния счета дебиторской задолженности не имеет никакого значения, было ли выполнено выравнивание позиций, или имел место остаток платежа. |
Возвраты |
Возвраты следует рассматривать как сторнирование. Первая позиция проводки возврата, т. е. проводки по перерасчетному счету возврата, никогда не участвует в красном сторно. Это также относится к сборам за возврат. |
Проводка вручную |
Чтобы провести документ, для всех позиций которого красные сторно должны быть выполнены вручную, достаточно выбрать соответствующий вид документа. Однако для выполнения красного сторно для отдельных позиций необходимо ввести всю транзакцию в двух документах. Перенос проводки из неверного основного счета в правильный основной счет. Сброс данных неверного основного счета требует красного сторно, в отличие от проводки по правильному счету. Сначала следует ввести красное сторно: Проводка перерасчетного счета по неверному основному счету. Затем "стандартная" проводка: Проводка правильного основного счета по перерасчетному счету. |
Остаток платежа |
Если по получении платежа вместо выравнивания сначала проводится остаток платежа (например, с помощью ведения бухгалтерского счета или во время обработки последующей выплаты), дебет и кредит счета дебиторской задолженности увеличиваются на сумму остатка платежа. Чтобы избежать этого, для каждого выравнивания проводки по счету следует создавать красные сторно. Для этого в пользовательской настройке для главной и частичной операции, используемой для остатков платежа, необходимо указать, что для каждого выравнивания этой позиции следует использовать красное сторно. |
Распределение выручки |
В отличие от проводок нормального распределения для корректировочных проводок, которые возникают, например, в результате отмены выравнивания или сторнирования платежей, используются красные сторно. Предпосылкой этого является то, что красное сторно разрешено на уровне балансовой единицы, и оно поддерживает вид документа, используемый для распределения выручки (область проводок 1381). |
Операции
Определите, следует ли разрешить красное сторно на уровне балансовой единицы. Для Контокоррентных расчетов также используется соответствующий параметр в таблице балансовых единиц. Для выбора балансовой единицы (с возможностью выполнения красного сторно) обратитесь к Руководству по внедрению для компонента Финансы и выберите Глобальные настройки Финансов ® Балансовая единица ® Проверка и расширение глобальных параметров .
Кроме того, в КнР возможность выполнения красного сторно определяет вид документа. Можно выбрать такой вид документа, при котором красные сторно будут создаваться всегда либо только для корректировок, выполняемых в одном и том же финансовом году. Для выбора вида документа обратитесь к Руководству по внедрению для компонента Контокоррентные расчеты и выберите Основные функции ® Проводки и документы ® Документ ® Ведение контировок документа ® Виды документов ® Ведение видов документов и присвоение диапазонов номеров. Для получения дополнительной информации о выборе вида документа обратитесь к документации к полю Красное сторно .
Главную и частичную операции, которые требуется определить для отрицательного выравнивания (например: остатки платежа), можно найти в Руководстве по внедрению для компонента КнР , выбрав путь по меню Основные функции ® Проводки и документы ® Документ ® Ведение контировок документа ® Ведение частичных операций.
Ниже представлен список транзакций, которые могут помочь в работе FI-консультанта SAP.
| AB08 | Сторно ОтдПозиции ОснСредства |
| ABAP_DOCU_SHOW | Вызов док-ции по ключ. словам ABAP |
| ABAPDOCU | Просмотр ABAP-документации |
| ABAPHELP | Поиск в ABAP-документации |
| AL08 | Список всех пользователей в системе |
| BMBC | Пульт управления данными партий |
| BMBC | Batch Information Cockpit |
| CKM3 | Анализ цен материалов |
| CO09 | Обзор доступных запасов |
| CODE_SCANNER | ABAP поиск |
| DMEE | DMEE: инстр. ведения формат. дерева |
| F.01 | ABAP/4-отчет: баланс |
| F.05 | Оценка иностранной валюты |
| F.07 | |
| F.13 | Авт. выравнивание без задания валюты |
| F.19 | Главная книга: перерасчет ПМ/ПС |
| F.80 | Массовое сторно документов |
| F-03 | Выравнивание ОСч |
| F-05 | Проводка оценки инвалюты |
| F110 | Параметры для автомат. платежа |
| F110 | Параметры для автомат. платежа (можно удалить №п\п) |
| F13E | Авт. выравнивание с указанием валюты |
| F-28 | Проводка ВходПлатежа |
| F-32 | Выравнивание счета дебитора |
| F-44 | Выравнивание счета кредитора |
| F-47 | Требование авансового платежа |
| F-53 | Проводка ИсходПлатежа |
| F-60 | Ведение таблицы: периоды проводки (проверка закрытия счетов) |
| F-60 | Ведение таблицы: периоды проводки |
| FAGL_FC_VAL | Оценка иностранной валюты (нов.) |
| FAGL_FC_VAL | Оценка иностранной валюты |
| FAGLB03 | Просмотр сальдо (нов.) |
| FAGLB03 | Просмотр сальдо |
| FAGLCOFITRACEADMIN | Управление трасс.СквозПров. онлайн |
| FAGLGVTR | Главная книга: перенос сальдо |
| FAGLL03 | Отд. позиции основных счетов (нов.) |
| FB00 | Опции обработки для бухгалтерии |
| FB01 | Проводка документа |
| FB03 | Просмотр документа |
| FB05 | Проводка с выравниванием |
| FB08 | Сторнир Документ |
| FB08 | Сторнировать документ |
| FB60 | Ввод входящих счетов |
| FB65 | Ввод входящих кредитовых авизо |
| FB70 | Ввод исходящих счетов |
| FB75 | Ввод исходящих кредитовых авизо |
| FBB1 | Проводка оценки инвалюты |
| FBCJ | Кассовая проводка |
| FBKP | Ведение бухучета/конфигурация (определение кода ОГК) |
| FBL1N | Cписок отдельных позиций кредиторов |
| FBL3N | Cписок отдельных позиций осн. счетов |
| FBL5N | Cписок отдельных позиций дебиторов |
| FBN2 | Ведение диапазона номеров: FI_PYORD |
| FBPM | Программа носителей платежа PMW |
| FBR2 | Проводка документа (по образцу) |
| FBRA | Отмена выравнивания |
| FBV2 | Изменение предв.зарегистр.документа |
| FBZP | Конфигурация: ведение ПрогрПлат |
| FD01 | Ввод дебитора (бухгалтерия) |
| FD02 | Изменение дебитора (бухгалтерия) |
| FD03 | Просмотр дебитора (бухгалтерия) |
| FD32 | Изменение КредитМенеджм/дебитор |
| FDI1 | Создание отчета |
| FDI4 | Создание формуляра |
| FDTA | Управление TemSe/REGUT-данными |
| FEBA_BANK_STATEMENT | Постобработка выписки по счету |
| FEBAN | Доп. обработка выписок из счета |
| FF_5 | Ввод электронной выписки из счета |
| FF67 | Выписка из счета вручную |
| FF7A | Дневная сводка финансов |
| FF7B | Прогноз ликвидности |
| FI02 | Изменить банк |
| FI03 | Просмотр банка |
| FIBF | Транзакция ведения BTE |
| FK01 | Ввод кредитора (бухгалтерия) |
| FK02 | Изменить кредитора (бухгалтерия) |
| FK03 | Просмотр кредитора (бухгалтерия) |
| FM_SETS_FICTR1 | Группа ПФМ. Создать |
| FM_SETS_FICTR2 | Группа ПФМ. Изменить |
| FM_SETS_FICTR3 | Группа ПФМ. Просмотреть |
| FMBB | Инстр. средства составления бюджета |
| FMCIA | Обработать финансовую позицию |
| FMCIA | Отдельная обработка |
| FMCIC | Просмотр финансовой позиции |
| FMCID | Изменение стандартной иерархии |
| FMCIE | Просмотреть иерархию |
| FMCIH | Изменить альтернативную иерархию |
| FMDERIVE | УБ-присвоение объектов - настройка |
| FMDERIVER | Обработать деривацию контировки |
| FMDOCREV | Массовое сторно документов УБ |
| FMEDD | Просмотреть документ ввода |
| FMEDDW | Развертка документов ввода бюджета |
| FMSA | Создать ПФМ в ЕФМ |
| FMSB | Изменить ПФМ в ЕФМ |
| FMSC | Просмотр ПФМ в ЕФМ |
| FMSD | Обработать вариант иерархии ПФМ |
| FMSE | Просмотреть вариант иерархии ПФМ |
| FS00 | Ведение основных данных осн. счетов |
| FS10N | Просмотр сальдо |
| FSP0 | ОЗ основных счетов в плане счетов |
| FTXP | Ведение кодов налога |
| GCU4 | Ввод данных из ММ задним числом |
| GD23 | FI-SL: просмотр ЛокалФактДокументов |
| GGB1 | Обработка замещений |
| GRR3 | RW: Просмотр формуляра |
| GS01 | Создание набора |
| GS02 | Изменение набора |
| GS03 | Просмотр набора |
| J3RCALD | Автомат. выравниван. FI-AR (Россия) |
| J3RCALK | Автомат. выравнив. FI-AP (Россия) |
| J3RCREV | Выравнить сторнир. позиции (Россия) |
| KAH1 | Создание группы видов затрат |
| KAH2 | Изменение группы видов затрат |
| KAH3 | Просмотр группы видов затрат |
| KB11N | Ручн. перенос затрат - ввод |
| KB13N | Ручн. перенос затрат - просмотр |
| KE24 | Просмотр ОтдПозиций - Факт |
| KE30 | Выполнить отчет/результатах |
| KE31 | Создание отчета о результатах |
| KE35 | Изменение формуляра |
| KEI2 | Ведение схемы учета результатов |
| KP04 | Задать ПрофилПланир |
| KP06 | |
| KPF6 | ИзменПланирования ВидЗатр/ПотрблРабт |
| KS01 | Создание МВЗ |
| KS02 | Изменение МВЗ |
| KS03 | Просмотр МВЗ |
| KSB5 | CO-документы Факт |
| LSMW | Legacy System Migration Workbench |
| MB03 | Поступление материала -> Просмотреть документ материала |
| MB51 | Список документов материала |
| MB51 | Поступление материала -> Список документов материала |
| MB52 | Ведомость складских запасов |
| MB5B | Запасы на дату проводки |
| MBBS | Отчеты -> Просмотр оцененного особого запаса |
| MC94 | Планирование -> Изменить гибкое планирование ИСЛ |
| MD04 | Просмотр состояния запасов/потребн. |
| ME21N | Создание заказа на поставку |
| ME22N | Заказ на поставку -> Изменение заказа на поставку |
| ME23N | Заказ на поставку -> Просмотреть заказ на поставку |
| ME2L | Заказы - Поставщик |
| ME54N | Заказ на поставку -> Заявка -> Деблокировать заявку |
| ME55 | Групповое деблокирование заявок |
| ME5A | Просмотр списка заявок |
| MIGO | Движение материала |
| MIGO | Поступление материала -> Движение материала |
| MIR5 | |
| MIR5 | Поступление счета -> Просмотреть список документов счета |
| MIR6 | Поступление счета -> Обзор счетов |
| MIRO | Ввод входящего счета |
| MM60 | Каталог материалов |
| MR51 | Материал: отдельные позиции |
| MR8M | Сторно документа фактуры (закупочная) |
| OB_GLACC12 | ОЗ осн. счетов: массов. ведение -2 |
| OB28 | C FI Ведение табл. T001D |
| OB52 | C FI Ведение табл. T001B |
| OB53 | C FI Ведение табл. T030 bil+bil |
| OB74 | C FI Ведение табл. TF123 АвтВыравн |
| OBA3 | C FI Ведение табл. T043G |
| OBBH | C FI ведение таблицы T001Q (Докум) |
| OBD4 | C FI Ведение табл. T077S |
| OBPM4 | Варианты выбора носителей платежа |
| OBY6 | C FI Ведение табл. T001 |
| OBYC | C FI Таблица T030 rmk + space |
| OKB9 | Изменение АвтоматПрисвоенКонтировок |
| ORFA | Настройка Учета основных средств |
| OSS1 | Вход в сист. SAP Service Marketplace |
| PFCG | Ведение ролей |
| S_ALR_87012168 | ОП: анализ сроков оплаты |
| S_BCE_68001425 | Роли по комплексным критериям |
| S_BCE_68001426 | Транзакции для пользоват. с проф. |
| S_PL0_09000467 | DME Engine: ПреобрФормата ВходФайла |
| S_PL0_86000028 | |
| S_PL0_86000028 | Общее -> Сравнения факт/факт -> Баланс/П+У/Сравнение факт/факт |
| SA38 | ABAP-отчеты |
| SAT | ABAP Trace |
| SCMP | Сравнение ракурсов/таблиц |
| SCU3 | История таблицы |
| SE01 | Организатор переносов (расш. ракурс) |
| SE09 | Организатор инструментальных средств |
| SE11 | ABAP-словарь: ведение |
| SE15 | Информационная система ABAP-словаря |
| SE16 | Браузер данных |
| SE16N | Общий просмотр таблиц |
| SE16N | T001B |
| SE17 | Общий просмотр таблиц |
| SE18 | BAdI-Builder - определения |
| SE19 | BAdI-Builder - внедрения |
| SE24 | Построитель классов |
| SE37 | ABAP-функциональные модули |
| SE38 | ABAP-редактор (запуск программ) |
| SE38 | ABAP-редактор J_3RFDSLD ОСВ (дебиторы) |
| SE38 | ABAP-редактор J_3RF_SELL_BOOK_02 Книга продаж |
| SE38 | ABAP-редактор RFEBKA96 - удаление выписки |
| SE51 | Редактор экранов |
| SE80 | Навигатор по объектам |
| SE84 | Информационная система репозитария |
| SE91 | Ведение сообщений |
| SE93 | Ведение кодов транзакций |
| SFP | Form Builder |
| SHDB | Рекордер транзакций (пакетный ввод) |
| SLG0 | Журнал приложений: ведение объектов |
| SLG1 | Журнал приложений: просм. журналы |
| SM01 | Блокирование транзакций |
| SM02 | Системные сообщения |
| SM04 | Список пользователей |
| SM12 | Просмотр и удаление блокировок |
| SM13 | Администрирование записей обновления |
| SM20N | Анализ контр. журнала безопасности - Журнал использования транзакции пользо |
| SM20N | Анализ контр. журнала безопасности |
| SM21 | Онлайн-анализ системного журнала |
| SM30 | Вызов ведения ракурсов |
| SM34 | Вызов ведения кластера ракурсов |
| SM35 | Мониторинг пакетного ввода |
| SM36 | Фоновый запрос |
| SM37 | Обзор выборки заданий |
| SM50 | Обзор рабочих процессов |
| SM51 | Список SAP-систем |
| SM58 | Журнал ошибок: асинхр. RFC |
| SM59 | RFC-адреса (просмотр и ведение) |
| SM66 | Systemwide Work Process Overview |
| SMQ2 | qRFC-монитор (очередь входа) |
| SP01 | Управление выводом |
| SPRO | Настройка - обработка проектов |
| SQVI | QuickViewer |
| ST05 | Трассировка производительности |
| ST22 | Aнализ ABAP-дампа |
| STAUTHTRACE | Трассировка полномочий |
| STBRG_GRP | Общее ведение групп полномочий |
| STMS | Система управления переносами |
| SU01 | Ведение пользователей |
| SU53 | Анализ проверки полномочий |
| SUIM | Польз. информационная система |
| SWO2 | Браузер РБО |
| V/LD | Выполнение списка условий |
| VA01 | Создание заказа клиента |
| VA02 | Изменение заказа клиента |
| VA03 | Просмотр заказа клиента |
| VARD | Просмотр варианта отчета |
| VF11 | Сторнирование фактуры (сбытовая фактура) |
| VFX3 | Список блокированных фактур |
| VK11 | Создать условие |
| VK12 | Изменить условие |
| VK13 | Просмотр условия |
| VL02N | Изменение исходящей поставки |
| VL03N | Просмотр исходящей поставки |
| VL31N | Создание входящей поставки |
| VL32N | Входящая поставка -> Изменение входящей поставки |
| VL33N | Входящая поставка -> Просмотр входящей поставки |
| VT01N | Создание транспортировки |
| VT02N | Изменение транспортировки |
| VT03N | Просмотр транспортировки |
| VT11 | Выбор транспортировок: планирование |
| XD02 | Изменение дебитора (цнтрл) |
| XD03 | Просмотр дебитора (центральный) |
| XD07 | Изменение ГрупСчетов дебитора |
| XK02 | ИзменениеКредит (центрл) |
| XK07 | Изменение группы счетов кредитора |


























