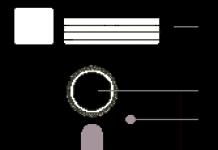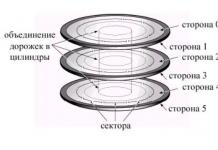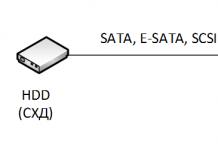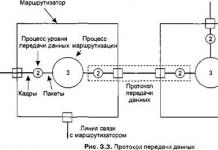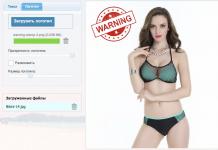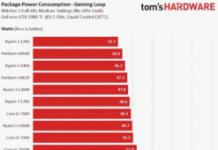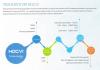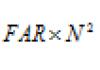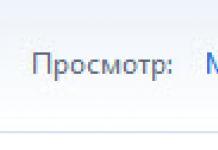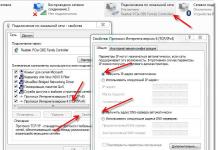Manchmal ist es unerlässlich, Ihre Fotos oder Bilder vor Diebstahl und deren Verbreitung auf anderen Ressourcen zu schützen, die normalerweise von „Dieben“ als ihre eigenen weitergegeben werden.
Es gibt keinen 100% igen Schutz, aber Wasserzeichen sind immer noch besser als nichts. Zumindest werden die meisten Menschen solche "getaggten" Fotos nicht machen wollen und sie nicht auf ihren Websites oder sozialen Netzwerken veröffentlichen.
Betrachten wir drei einfache Möglichkeiten, um ein Wasserzeichen ohne Photoshop und zusätzliche Programme auf ein Foto anzuwenden. 2 davon werden online sein.
1. Laden Sie das Foto hoch, das Sie mit einem Wasserzeichen versehen möchten.
2. Klicken Sie auf Bearbeiten. Wählen Sie aus, was Sie Text oder Logo anwenden möchten. Mit dem Text ist alles klar. Zum Beispiel werde ich ein Logo wählen.
3. Laden Sie ein zuvor vorbereitetes Logo hoch, vorzugsweise mit transparentem Hintergrund (PNG-Format).
4. Passen Sie die Transparenz und Größe des Logos an. Bewegen Sie es an die richtige Stelle. Falls erforderlich, können Sie es multiplizieren.

5. Wenn alles fertig ist, klicken Sie auf die Schaltfläche Speichern und laden Sie das fertige Foto herunter.

Methode Nummer 2
Im Prinzip wird die erste Methode völlig ausreichen, aber es gibt Zeiten, in denen die Site nicht funktioniert und eine anständige Alternative benötigt wird.
Ein zweiter Online-Dienst wird zur Rettung kommen. Er hat nur einen Nachteil - er ist auf Englisch.
Aber die Essenz ist überall gleich. Heruntergeladen, bearbeitet und gespeichert. Ich habe es wegen seiner klaren und praktischen Oberfläche gewählt.
1. Klicken Sie wie im Bild gezeigt auf die Schaltfläche und laden Sie das Foto hoch, das Sie verarbeiten möchten.

2. Bewegen Sie den Mauszeiger über das Foto und klicken Sie auf „Bearbeiten“.
3. Am unteren Bildschirmrand befindet sich eine Symbolleiste. Dort können Sie das Foto zuschneiden, Filter anwenden oder das Bild erweitern.
Wir interessieren uns für die Schaltfläche "Wasserzeichen". Klicken Sie darauf und wählen Sie aus, was Sie überlagern, Text oder Logo. Als Beispiel werde ich zuerst den Text auswählen und dann auch das Logo hinzufügen.
4. Schreiben Sie den gewünschten Text oder kopieren Sie einfach die Adresse Ihrer Site und fügen Sie sie in das Eingabefeld ein.

Vor Ihnen wird eine neue Symbolleiste zum Arbeiten mit Text geöffnet.
- Textfarbe (in meinem Beispiel ist es schwarz)
- Texthintergrund (in meinem Beispiel ist der Hintergrund gelb)
- Transparenz (je niedriger der Wert, desto weniger ist das Wasserzeichen auf dem Foto sichtbar)
- Abstand zwischen den Linien
- Möglichkeit, das Wasserzeichen auf dem Foto zu multiplizieren
- Die Größe
- Strich Text mit einer anderen Farbe
- Abstand zwischen Buchstaben
- Linien
- Stornieren
- Anwenden
- Möglichkeit, ein Markensymbol zu platzieren
- Sie können den Text erweitern, unterstreichen oder fett formatieren
5. Wenn nichts anderes erforderlich ist, klicken Sie auf die Schaltfläche „Übernehmen“ und speichern Sie das Bild. Ich werde diesem Foto ein Logo hinzufügen. Klicken Sie erneut auf die Schaltfläche „Wasserzeichen“ und wählen Sie das Logo aus.
6. Laden Sie Ihr Bild hoch, indem Sie auf "Logo importieren" klicken.

7. Bearbeiten Sie die Größe, Transparenz und Position des Wasserzeichens und klicken Sie auf die Schaltfläche „Übernehmen“. Sie können die Vorlage speichern oder überspringen.
Klicken Sie dann auf die grüne Schaltfläche „Fertig stellen“. Warten Sie einige Sekunden und klicken Sie auf die grüne Schaltfläche „Download - Download“ in der oberen rechten Ecke.

Methode Nummer 3
Wenn Sie aus irgendeinem Grund nicht gerne Wasserzeichen online erstellen, können Sie ein einfaches, leichtes und kostenloses Programm für Windows verwenden (für jede Version geeignet).
Dieses Programm kann nicht nur zum Erstellen von Wasserzeichen verwendet werden, sondern auch zum Anzeigen und Bearbeiten von Fotos. Das Programm versteht alle Formate und ist sehr einfach zu konfigurieren.
Dies ist auch nützlich für diejenigen, die mehrere Fotos gleichzeitig markieren müssen. Sie können beispielsweise auf ein paar Klicks klicken und Hunderte von Fotos werden mit Ihrem Logo versehen.
Informationen dazu finden Sie in dieser kurzen Videoanleitung:
Arten von Wasserzeichen
Wasserzeichen können in zwei Typen unterteilt werden. Der erste Typ ist die Anwendung von Text auf das Bild. Der zweite Typ ist das Anwenden eines Logos auf das Bild.
Minus Text. Es sieht einfach und langweilig aus und ruiniert manchmal sogar das gesamte Erscheinungsbild des Fotos.
Plus Text. Schnelle und einfache Anwendung auf dem Foto.
Abzüglich des Bildes. Das Bild für das Wasserzeichen muss beim Designer bestellt werden (Geld wird benötigt). Oder Sie müssen im Internet nach einem geeigneten Thema suchen. Oder zeichne dich selbst (es braucht Zeit).
Pluspunkte des Bildes. Es sieht gut und professionell aus.
In Gewahrsam
Diese drei Methoden reichen aus, um die gewünschte Aufgabe zu erledigen. Fügen Sie meine Anweisungen zu Ihren Lesezeichen hinzu, damit Sie sie immer zur richtigen Zeit zur Hand haben.
Wenn Sie weitere kostenlose Dienste zum Erstellen und Hinzufügen von Wasserzeichen kennen, teilen Sie diese bitte in den Kommentaren mit! Ich würde sie gerne zu meiner Liste hinzufügen.
Wechseln Sie zum Dialogfeld Unterlage. Wie Sie dieses Dialogfeld öffnen, hängt von Ihrer Word-Version ab. Word 2002 und 2003 verwenden Menüleisten und Symbolleisten, während Word 2007 und höher Registerkarten verwenden.
- In Word 2002 und 2003 können Sie das Dialogfeld Hintergrund öffnen, indem Sie im Menü Format die Option Hintergrund und dann Hintergrund auswählen.
- Klicken Sie in Word 2007 und höher auf die Registerkarte Seitenlayout. Suchen Sie die Gruppe Seitenhintergrund und klicken Sie auf die Schaltfläche Hintergrund. Wählen Sie unten in der Wasserzeichen-Galerie die Option Benutzerdefiniertes Wasserzeichen aus.
Wählen Sie die Art der Unterlage aus, die Sie erstellen möchten. Der Hintergrund kann ein Bild (Grafik) oder ein Text sein.
- Um ein Textwasserzeichen zu erstellen, wählen Sie die Option Text. Geben Sie im Textfeld Ihren Wasserzeichentext ein (oder wählen Sie eine der vorgeschlagenen Optionen) und wählen Sie dann die Schriftart, Größe und Farbe für den Text in den entsprechenden Feldern für Schriftart, Größe und Farbe aus. Wenn Sie das Wasserzeichen (matt) undurchsichtig machen möchten, deaktivieren Sie das Kontrollkästchen "Durchscheinend". Wenn nicht, lassen Sie dieses Kontrollkästchen und Ihr Wasserzeichentext ist halbtransparent. Wählen Sie eine diagonale oder horizontale Position, je nachdem, wie der Wasserzeichentext positioniert werden soll.
- Um ein grafisches Wasserzeichen zu erstellen, wählen Sie die Option Bild. Klicken Sie auf "Bild auswählen", um ein Fenster zu öffnen, in dem Sie mit dem Bild zur gewünschten Datei navigieren können. Wählen Sie das gewünschte Bild aus und klicken Sie auf "Einfügen". Wählen Sie eine der Optionen im Feld "Skalieren", um die Größe des Bildes festzulegen. Wählen Sie Automatisch, um das Bild in der am besten geeigneten Größe anzuzeigen. Wenn das Bild deutlich angezeigt werden soll, deaktivieren Sie das Kontrollkästchen Entsättigen. Wenn nicht, lassen Sie es, dann erscheint Ihre Wasserzeichenzeichnung verblasst.
Klicken Sie auf OK, um das Dialogfeld Unterlage zu schließen. In Ihrem Dokument wird nun ein Wasserzeichen angezeigt.
Legen Sie die Reihenfolge fest, in der die Matte angezeigt wird. Wenn das Wasserzeichen Text ist, verwenden Sie die WordArt-Befehle. Wenn es sich um eine Zeichnung handelt, verwenden Sie die Grafikbefehle.
- In Word 2002 und 2003 befinden sich WordArt-Befehle und Bildbefehle im Menü Format. In Word 2007 finden Sie diese Optionen auf der Registerkarte Einfügen, WordArt in der Gruppe Text und Bilder in der Gruppe Illustrationen.
Bestimmen Sie, auf welchen Seiten das Wasserzeichen (Hintergrund) angezeigt wird. Obwohl es dort nicht angezeigt wird, wird das Wasserzeichen als Teil der Kopfzeile behandelt. Wenn das Wasserzeichen nur auf einer oder bestimmten Seiten eines Word-Dokuments angezeigt werden soll, sollten Sie daher Seitenumbrüche in das Dokument einfügen und für jeden Abschnitt Kopf- und Fußzeilen festlegen. Gehen Sie wie folgt vor, nachdem Sie oben auf der Seite darauf geklickt haben, dass Sie kein Wasserzeichen haben möchten:
- Wählen Sie in Word 2002 und 2003 im Menü Einfügen die Option Pause. Wählen Sie als Unterbrechungstyp Nächste Seite und klicken Sie auf OK. Klicken Sie auf eine beliebige Seite des von Ihnen erstellten Abschnitts und wählen Sie im Menü "Ansicht" die Option "Kopf- und Fußzeilen". Wählen Sie in der Symbolleiste Kopf- und Fußzeile die Option Gleich wie vorheriger Abschnitt aus, um die Verknüpfung zwischen den Kopfzeilen im neuen und vorherigen Abschnitt zu trennen. Klicken Sie auf das Wasserzeichen und drücken Sie die Entf-Taste.
- Wählen Sie in Word 2007 in der Gruppe Seiteneinrichtung auf der Registerkarte Seitenlayout die Option Unterbrechen aus, und wählen Sie dann im Dropdown-Menü Seitenumbrüche die Option Nächste Seite aus. Klicken Sie auf eine beliebige Seite in dem von Ihnen erstellten Abschnitt, klicken Sie auf die Überschrift und wählen Sie im Abschnitt Seitennavigation der Registerkarte Design die Option Gleich wie im vorherigen Abschnitt, um den Link zu entfernen. Klicken Sie auf das Wasserzeichen und drücken Sie die Entf-Taste.
- Lesen Sie, um in älteren Word-Versionen ein Wasserzeichen zu erstellen
Guten Tag an alle, meine lieben Freunde und Gäste meines Blogs. Hast du Lust auf Photoshopping? Ich stoße nur oft auf solche Situationen, in denen Menschen Angst vor den Bildern in ihrem Blog haben (dass sie an anderer Stelle verwendet werden), oder Sie müssen ein Beispiel eines Bildes senden und sicherstellen, dass diese Person es nicht verwendet.
Speziell dafür werden auf den Bildern spezielle sogenannte Wasserzeichen platziert. Sie sind normalerweise nicht sehr auffällig, wurden jedoch erstellt, um Ihr Eigentum vor illegaler Nutzung zu schützen. Übrigens nicht nur, denn viele verachten es nicht, Bilder mit Wasserzeichen zu verwenden. Lassen Sie in diesem Fall zumindest Ihren Markennamen blinken, was auch sehr gut ist. Okay. Ich werde Ihnen nicht über das Prinzip erzählen, sondern anhand eines Beispiels zeigen, wie Sie mit Photoshop und ohne seine Teilnahme ein Wasserzeichen auf einem Foto erstellen.
Wenn ich es brauche, wende ich mich in solchen Fällen meinem Lieblings-Photoshop zu. Öffnen Sie also diesen Freund und laden Sie dort ein Bild hoch, das Sie schützen möchten.
Variante 1
Und wie? Meiner Meinung nach ist es ziemlich gut. Aber nur für den Fall, ich habe eine zweite Option vorbereitet, wie dies getan werden kann.

Option 2


Ohne Photoshop
Im Allgemeinen ist es nicht einmal erforderlich, Photoshop zu verwenden, um ein solches Schutzmittel zu installieren. Es gibt viele Programme und Dienste, mit denen Sie all dies problemlos zum Leben erwecken können. Darüber hinaus wird nicht jeder Photoshop herunterladen, um dies zu tun. Im Allgemeinen werde ich Ihnen zeigen, wie Sie ein Wasserzeichen am Beispiel eines guten Dienstes erstellen.
- Gehen Sie zur Website watermark.ws und gehe durch eine einfache Registrierung oder benutze Facebook, was ich tatsächlich getan habe. Der Service ist natürlich auf Englisch, aber trotzdem ist alles absolut klar, und noch mehr, ich werde Ihnen jetzt alles erzählen.
- Zunächst müssen Sie einen Ordner für Ihre importierten Fotos erstellen. Klicken Sie dazu auf "Ordner hinzufügen". Anschließend müssen Sie einen beliebigen Namen für Ihren Ordner angeben. Standardmäßig haben Sie jedoch bereits einen Ordner erstellt, sodass Sie wahrscheinlich nicht einmal etwas erstellen müssen.

- Als nächstes müssen Sie die Quelle Ihres Fotos auswählen, d. H. entweder von Ihrem Computer oder von externen Quellen wie sozialen Netzwerken oder Cloud-Diensten. Wählen Sie "Vom Computer auswählen". Wählen Sie nun Bilder aus. Übrigens können Sie mehrere Bilder gleichzeitig hochladen und alle Zeichen gleichzeitig für alle verwenden, was die Arbeit in diesem Dienst noch komfortabler macht.
- Wenn Sie ein Foto (oder mehrere Fotos) hochgeladen haben, müssen Sie den Mauszeiger darüber halten und die einzige angezeigte Schaltfläche "Ausgewählte bearbeiten" auswählen.

- Nachdem sich das Bild geöffnet hat, werden wir es schützen. Sehen Sie die Werkzeuge für die Arbeit unten? Also werden wir sie brauchen, aber nicht alle. Klicken Sie auf die Schaltfläche "Text", um den Text zu erstellen.

- Sie haben dann andere Bearbeitungswerkzeuge zur Verfügung. Aber zuerst schreiben wir den Text selbst, zum Beispiel die Website-Adresse.
- Wie Sie sehen können, wurden im Textblock zwei Funktionen angezeigt, nämlich die Größenänderung und Drehung von Bildern. Sie können mit all diesen Dingen herumspielen, um das gewünschte Ergebnis zu erzielen. Sie können den Text beispielsweise wieder diagonal einfügen und vergrößern. Um diese Beschriftung zu verschieben, müssen Sie natürlich nur die linke Maustaste in der Mitte gedrückt halten und an eine beliebige Stelle ziehen.

- Gehen wir nun zum Menü unter dem Bild. Damit bearbeiten wir alles, was wir brauchen. Klicken Sie beispielsweise auf "Deckkraft" und setzen Sie diesen Prozentsatz auf 35. Dadurch wird der Text transparenter.
- Wenn Sie auf "Einzel" klicken und das Element "Gekachelt" auswählen, vervielfacht sich Ihre Beschriftung im gesamten Bild. Viele Leute machen diesen Schritt.
- Sie können auch viele andere großartige Funktionen ausführen, z. B. eine Schriftart auswählen (Schriftart) oder Copyright-Symbole (Zeichen) usw. einfügen. Überzeugen Sie sich selbst von allen Funktionen.

- Nun, nachdem Sie alles beendet haben, klicken Sie auf die Schaltfläche "Fertig stellen". Klicken Sie nach Abschluss auf "Herunterladen", um das Bild herunterzuladen.

Dies sind die interessanten Möglichkeiten, die ich Ihnen heute vorgestellt habe. Es liegt an Ihnen, welche Sie verwenden möchten, oder vielleicht haben Sie etwas Eigenes. Was ist Ihrer Meinung nach bequemer zu bedienen, Dienste von Drittanbietern oder Photoshop? Bitte antworten Sie in den Kommentaren.
Aber wenn Sie in Photoshop nicht sehr stark sind oder es überhaupt nicht verstehen, empfehle ich Ihnen dringend, einfach zu lernen erstaunlicher Kurs zum Erlernen von Photoshop von Grund auf neu... Alles wird hier sehr detailliert und vor allem in einer interessanten und verständlichen menschlichen Sprache beschrieben. Ich empfehle es allen Anfängern. Außerdem habe ich es speziell für dich.
Viele Grüße, Dmitry Kostin.
Was WasserzeichenIch denke, jeder weiß es. Dies ist ein Tag auf dem Foto, der den Autor des Fotos angibt. Ich spreche nicht über Digitales Wasserzeichen, das geschickt in das Foto eingeführt wird und über die gesamte Oberfläche verschmiert, aber über die Signatur oder das Zeichen im Bild.
Sie müssen verstehen, dass die meisten dieser Zeichen leicht entfernt werden können Adobe Photoshop... Sie sind aber in der Regel auch so platziert, dass derjenige, der das Foto aufbewahrt hat, nicht vergisst, woher er es genommen hat. Jene. mehr für Ihre Zuschauer als für Sie.
Es gibt auch "Wasserzeichen", die fast unmöglich zu entfernen sind. Wetten oder nicht - entscheiden Sie selbst.
"Wasserzeichen" können eingefügt werden Adobe Photoshop.
Dort müssen Sie ein Muster (Pattern) in einem separaten Fenster auf transparentem Hintergrund vorbereiten.

Ich habe es das optimale 508 × 288 für ein 1280px breites Bild.
Gehen Sie zu Muster bearbeiten / definieren und geben Sie Ihrem Wasserzeichen einen Namen.

Kehren Sie in einem anderen Photoshop-Fenster zum Foto zurück und erstellen Sie eine leere Ebene über dem Foto.

Wählen Sie unser neu erstelltes Beispiel aus und klicken Sie auf OK. Sie sollten so etwas bekommen.

Grundsätzlich ist das Foto gut geschützt. Aber schwarze Schrift auf schwarzen Objekten im Bild sieht nicht sehr gut aus. Dann gehen wir zu Mischoptionen im Ebenenfenster.
Wählen Sie dort die Option Strich und stellen Sie die Parameter ein: Farbe (ich habe sie auf Weiß eingestellt), Strichgewicht (Größe) und Deckkraft (Deckkraft).

Es stellt sich so heraus.

Und nicht umsonst haben wir unsere Wasserzeichen auf einer separaten Ebene platziert. Jetzt können wir ihre Transparenz jederzeit durch die Ebenentransparenz anpassen.

Für diese Aktionen ist es sinnvoll zu schreiben Aktion (Makro, eine Reihe von Befehlen, die automatisch ausgeführt werden) und führen Sie dann jeweils eine Schaltfläche aus.
Wenn Sie eine bequemere Lösung suchen (schließlich ist Adobe Photoshop kein sehr schnelles Programm), dann ist dies die Rettung AnyPic Wasserzeichen.
Ich habe eine Reihe von Wasserzeichenprogrammen ausprobiert und dieses ist das bequemste und schnellste.
Zum Windows XP Es wird so genannt, wie ich es oben geschrieben habe, und wenn Sie ein neueres Betriebssystem haben (zum Beispiel Windows 7), dann funktioniert die alte Version des Programms, obwohl sie installiert wird, nicht. Sie sollten eine neue Version davon installieren PearlMountain Foto Wasserzeichen.

Die Schnittstelle ist da nicht überlastet Wasserzeichen Text und Grafik. Verarbeitet schnell einen Stapel Fotos.
Es gibt mehrere Vorlagen für Wasserzeichen.


Und die dritte Option ist die Installation Wasserzeichen direkt beim Hochladen eines Fotos auf die Website.
Ich benutze WordPress und es gibt mehrere kostenlose und kostenpflichtige Plugins, die Wasserzeichen hinzufügen.
Zu installierende Plugins Wasserzeichen auf dem System WordPress kann in 2 Typen unterteilt werden:
Hinzufügen von Zeichen direkt auf dem Foto
- Wasserzeichen über dem Foto anzeigen (Foto bleibt auf dem Server sauber)
Ich habe die zweite Option ausprobiert. es ist interessanter.

Persönlich hat dieses kostenpflichtige Plugin bei mir nicht funktioniert. Und das Geld wurde nicht zurückgegeben, was darauf zurückzuführen ist, dass mein Hosting-Anbieter dafür verantwortlich war, dass ich einige Funktionen nicht ausführen durfte. Und der Hosting-Anbieter sagte, das Plugin sei nur fehlerhaft. Nach der Analyse der Situation neige ich dazu zu glauben, dass der Hosting-Anbieter Recht hat.
Manchmal kann man später die Originale eines Fotos ohne "Wasserzeichen" nicht finden. Es stellte sich jedoch heraus, dass solche Plugins zum einen stark vom Hosting abhängen, auf dem sich Ihre Website befindet, und zum anderen werden bei Fehlern auf der Website plötzlich alle Ihre Fotos ohne solche öffentlich zugänglich Wasserzeichen... Obwohl ich zugeben muss, sehen sie wunderschön aus. Aber ist das wirklich der Punkt?
Große Websites wie Shutterstock verfügen über eigene sichere Server und eigene Plugins. WasserzeichenSie haben also keine ähnlichen Probleme.
Daher habe ich mich für die erste Option entschieden, bei der das Bild physisch hinzugefügt wird Wasserzeichen... Dies wird vom Programm nicht sehr gut, aber zuverlässig gemacht Wasserzeichen neu geladen.
Die Hauptsache ist, es nicht zu übertreiben. Denken Sie daran, dass nur große und wertvolle Bilder zum Schutz sinnvoll sind. Es reicht aus, kleine Vorschaubilder mit einer Inschrift in der Ecke auszustatten.
In der modernen Welt beschäftigen sich viele Menschen mit der Erstellung visueller Inhalte und laden jeden Tag Tonnen von Bildern ins Internet hoch. Wenn Sie einer von ihnen sind - Sie haben eine eigene Website, einen eigenen Blog oder möchten Fotos in sozialen Netzwerken teilen -, haben Sie sich möglicherweise bereits gefragt, was der Zweck eines Wasserzeichens ist und ob Sie es Ihren Bildern hinzufügen sollten.
Ein Wasserzeichen auf einem Foto ist eine sichtbare durchscheinende Markierung: ein Logo, ein Markenname oder ein Name, der auf das Originalbild angewendet wird. Im Idealfall sollte er nicht alle Aufmerksamkeit auf sich ziehen und vom Foto selbst ablenken.
Der zweite Vorteil eines Wasserzeichens ist das Branding und die Werbung für Ihre Marke, da es sich im Wesentlichen um kostenlose Werbung handelt. Nachdem Sie Ihre Fotos oder Bilder Ihres Produkts im Internet gesehen haben, können potenzielle Kunden Ihre Website oder Seite dank eines Wasserzeichens schnell in sozialen Netzwerken finden, indem Sie den Namen oder den Firmennamen in die Suchleiste eingeben. Es ist viel einfacher als ein Detektiv zu spielen, der versucht, die Identität des Autors selbst festzustellen. Beispielsweise haben Bekleidungsmarken an jedem Artikel ein Etikett mit ihrem Namen angebracht, damit Sie wissen, wer der Hersteller ist. Wasserzeichen sind Namensschilder für Ihre Bilder. Außerdem werden die Leute anfangen, Ihre Marke mit einem bestimmten Stil und einer bestimmten Art von Fotografie in Verbindung zu bringen.
In der Antike haben große Künstler ihre Arbeit oft dadurch gekennzeichnet, dass sie ihren Namen ins Bild gesetzt haben. Dies geschah sowohl, um einen "Kundenstamm" aufzubauen als auch um ihre Urheberrechte zu wahren, obwohl es zu dieser Zeit alles andere als wichtig war, die Werke herausragender Meister zu schmieden. Leider können Sie in der modernen Welt ein Bild mit ein paar Mausklicks stehlen. Wenn Sie diese Situation vermeiden und gleichzeitig für Ihre Marke werben, die Anzahl der Verkäufe erhöhen und den Website-Verkehr erhöhen möchten, müssen Sie Ihre Bilder mit einem Branding versehen.
Wasserzeichen wiederverwenden
Beim nächsten Öffnen der App lädt Visual Watermark automatisch das zuletzt verwendete Wasserzeichen. Wenn Sie den vorherigen Stempel nicht verwenden möchten, klicken Sie rechts auf die Schaltfläche Wasserzeichen entfernen.

Wenn Sie die vorherige Markierung verwenden möchten, klicken Sie auf die Schaltfläche Nächster Schritt, um fortzufahren.
Wenn Ihr Wasserzeichen leer ist, schlägt die App vor, eines der vorherigen Wasserzeichen zu verwenden.

Visual Watermark speichert die letzten 10 Wasserzeichen, die Sie verwendet haben. Um die vorherige Markierung zu laden, klicken Sie einfach darauf.
Schritt 3 - Geben Sie die Ausgabeeinstellungen an und markieren Sie das Foto
Visual Watermark bietet die folgenden Ausgabeoptionen:
Ausgabeordner. Klicken Sie auf Ändern und wählen Sie den gewünschten Ordner aus. Bitte beachten Sie, dass Sie kein Bild in den Ordner exportieren können, der die Originalbilder enthält.
Wasserzeichen automatisch skalieren. Wenn diese Option aktiviert ist, ändert Visual Watermark automatisch die Größe des Wasserzeichens für zugeschnittene und hochauflösende Bilder in derselben Gruppe.
Bildformat und Qualität. Wählen Sie eine der Komprimierungsstufen: Mittel, Gut, Ausgezeichnet oder Maximum. Je höher die Bildqualität (Auflösung) ist, desto größer ist die Dateigröße.
Fotoskalierung. Wählen Sie eine der Skalierungsmethoden: Nicht skalieren, in der Breite skalieren (auf die angegebene Breite in Pixel), in der Höhe skalieren (auf die angegebene Höhe in Pixel), in Breite und Höhe skalieren (auf die angegebene Breite und Höhe in Pixel). Veröffentlichen Sie keine hochauflösenden Fotos online, um Diebstahl zu vermeiden.
Fotos umbenennen. Sie können den alten Dateinamen beibehalten oder einen neuen eingeben, um den Standardnamen zu ändern.
Autoren-Metadaten. Hier können Sie Ihre Urheberschaft und Kontaktinformationen angeben. Diese Informationen werden zu den Metadaten (EXIF) des Fotos hinzugefügt und sind auf dem Foto selbst nicht sichtbar. Es kann mit dem Dateibrowser (Windows) oder der Vorschau-Anwendung (Mac) gelesen werden.
Nachdem Sie alle Einstellungen festgelegt haben, wird eine Vorschau des Ergebnisses angezeigt. Wenn alles in Ordnung ist, klicken Sie auf "Wasserzeichen", um Ihre Fotos mit einem Wasserzeichen zu versehen.

Schritt 4 - Speichern Sie das Wasserzeichen
Wenn Sie das Programm schließen, speichert Visual Watermark Ihr Wasserzeichen automatisch. Wenn Sie das Programm das nächste Mal öffnen, wird es automatisch geladen.
Wenn Sie das Wasserzeichen an einen anderen Computer senden möchten, speichern Sie Ihr Wasserzeichen in einer Datei. Klicken Sie auf die Schaltfläche Wasserzeichenvorlage exportieren, wählen Sie einen Speicherort aus und geben Sie einen Dateinamen ein. Wasserzeichenvorlagen werden im VWM4-Format gespeichert. Doppelklicken Sie zum Herunterladen des Wasserzeichens auf die Datei mit dem Stempel. Visual Watermark startet und lädt den Stempel aus der Datei.