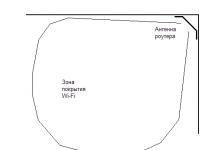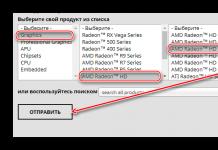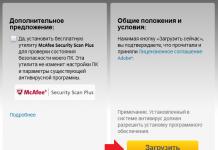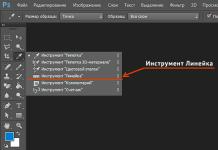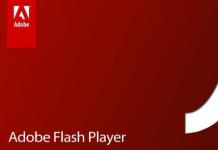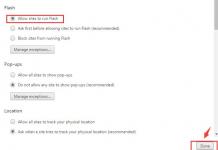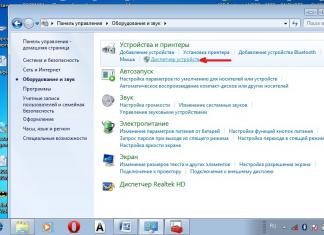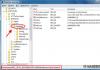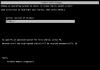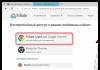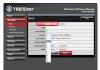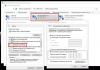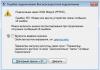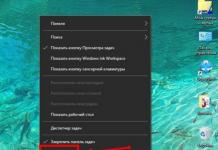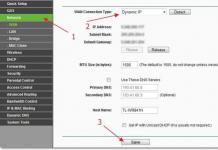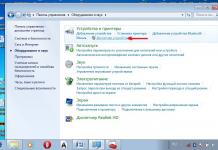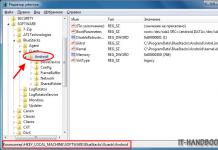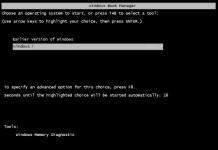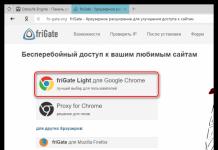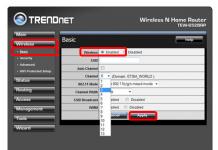В настоящий момент все ноутбуки комплектуются тачпадами. Это сенсорная панель, функция которой – заменить компьютерную мышь. В некоторых случаях тачпад может мешать нормальной работе. Например, при наборе текста в редакторе, случайно нажали на него, и курсор переместился в другую часть экрана. При многократном повторении, такое положение вещей может надоесть.
Бывают и обратные ситуации, TouchPad по какой-то причине перестал работать, что делать? Расскажем о том и другом случае подробнее. Стоит отметить, что включение сенсорной мыши аналогично выключению, только проводится в обратном порядке .
Используем функциональные клавиши
На практически всех современных ноутбуках существует возможность отключения/включения тачпада с помощью специальной комбинации функциональных клавиш
. Для различных моделей ноутов их варианты различны. Следует отметить, что данный способ работает при наличии родных драйверов.
У многих ноутбуков - это сочетание одновременно нажатых кнопок Fn+F9
. Но, исходя из того, какая модель
, варианты могут разниться.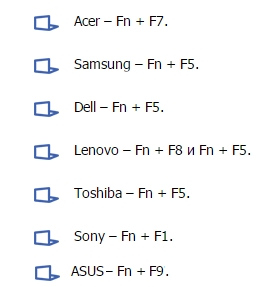
Если Вашего ноута нет среди вышеперечисленных, обратите внимание на функциональные клавиши, на предмет наличия на них картинки
с перечеркнутым тачпадом.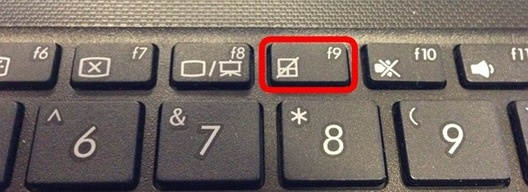
Если же картинки не обнаружите, остается попробовать перебором (следите за тем, чтобы не отключить другие нужные функции). Вероятно, в таком случае у Вас не установлены специальные драйвера, можно обновить их или прибегнуть к другим методам, описанным далее.
Отключение сенсорной мыши через БИОС
Предыдущий метод хоть и удобен, но недостаток в том, что сразу после перезагрузки TouchPad вновь будет в работе и вновь потребуется нажимать вышеназванное сочетание.
Полностью отключить его можно через БИОС. В BIOS находятся настройки всех основных компонентов, включая этот.
Перезапустите свой ноутбук. При включении нажмите F2 или Del (или другие варианты, в зависимости от версии BIOS).
Перейдите в поле Advanced
и найдите параметр Internal Pointing Device
. «Enabled
» — для включения, «Disabled
» — для выключения.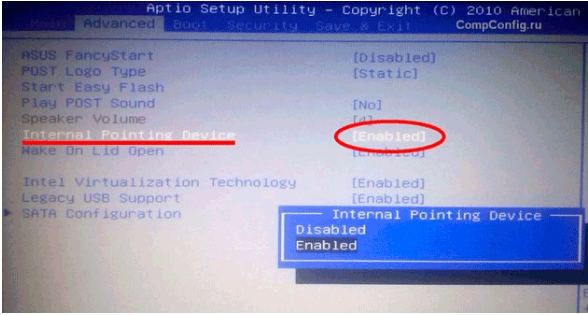
Еще параметр может выглядеть так. (Почитайте в мануале по Вашему ноутбуку, где у Вас в биосе находится этот параметр).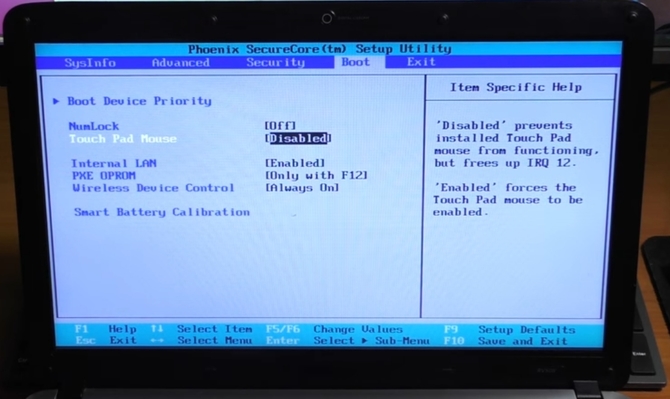
Используем кнопку на самом тачпаде
На некоторых ноутах и нетбуках кнопка отключения присутствует на самом тачпаде.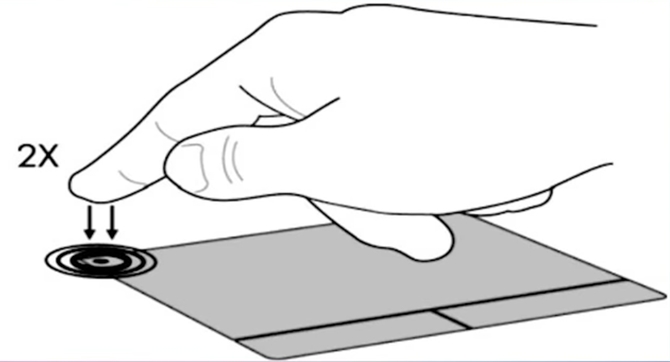
Тогда потребуется просто нажать на эту кнопку в левом верхнем углу.
Отключаем, используя synaptics
На многих ноутбуках используют сенсорную панель производителя S
yn
aptics
. Если у Вас такой случай, то TouchPad легко отключается в , которую найдете в кнопке Пуск
.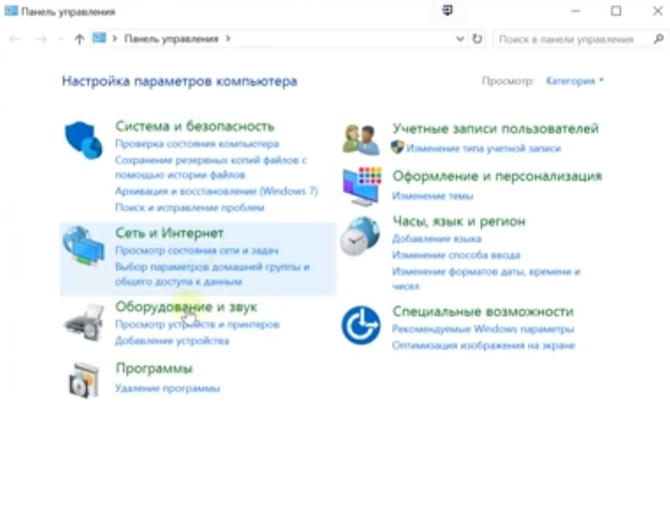
Там выбираем Оборудование и звук
.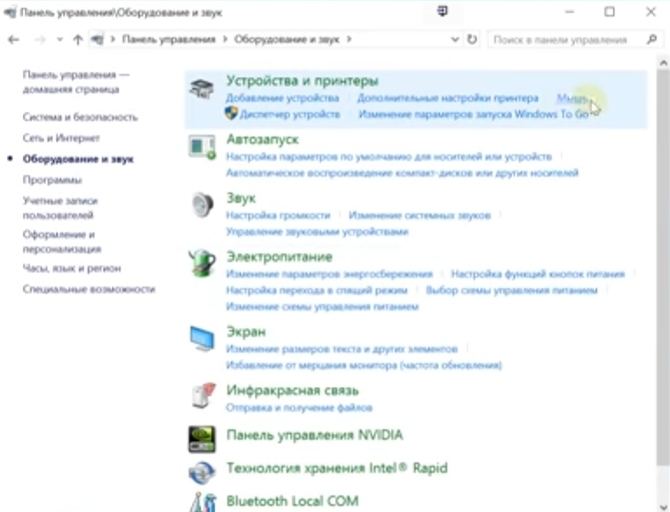
Далее выберите Мышь
и ее свойства, где переходим на вкладку Параметры указателя
.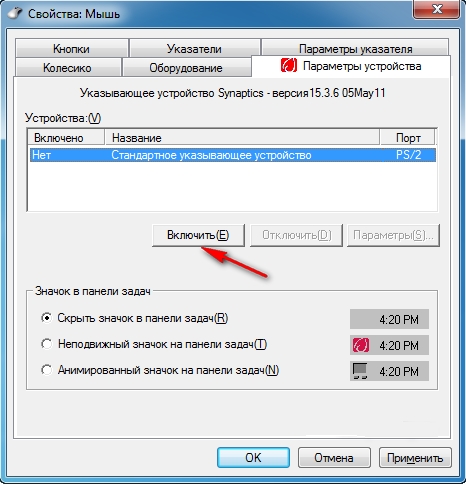
Тут можно полностью отключить TouchP a d , а можно сделать, чтобы он сам отключался при подключении к ноутбуку мышки.
Включение и отключение через Диспетчер устройств
Запускаем Диспетчер устройств
удобным для Вас способом, например, введя в окне Выполнить
(Win+R) команду devm
g
nt.msc
.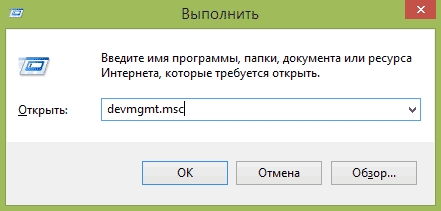
В Диспетчере находим свой тачпад, располагается он вероятнее всего в разделе Мыши и иные указывающие устройства.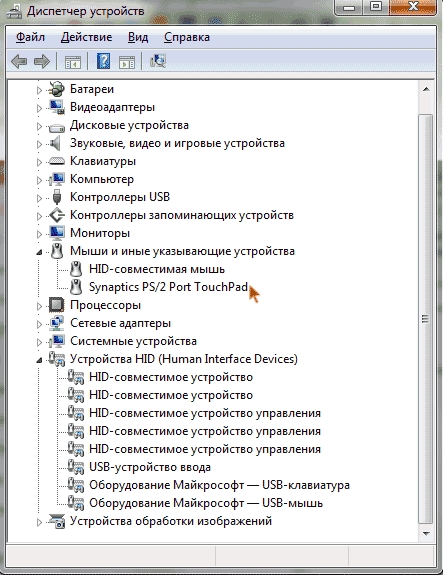
Жмете по нему правой кнопкой, и в свойствах отключить .
В случае, если у вас установлен родной официальный драйвер на TouchPad, то можно найти его расширенные настройки. Например, у производителя Dell, это можно произвести следующим образом.
Открываем настройки
в Свойствах мыши
, где находил вкладку Dell тачпад. Увидите ссылку внизу на открытие и изменение параметров
устройства.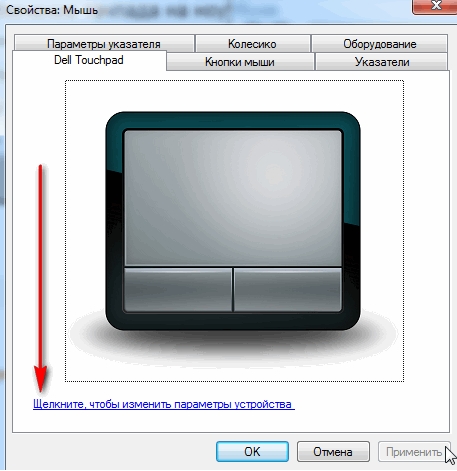
Откроется окно, в котором есть возможность включения
и выключения
сенсорной панели.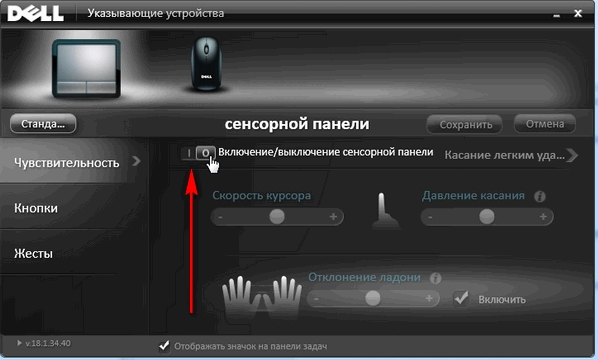
Если же отсутствуют расширенные настройки, то можно скачать «родной» драйвер с официального сайта производителя Вашего ноутбука.