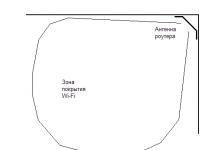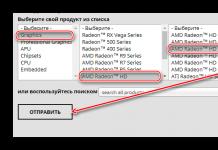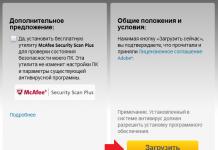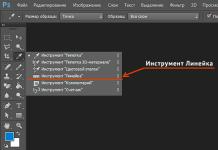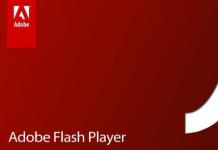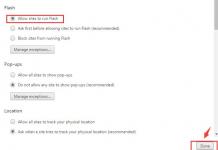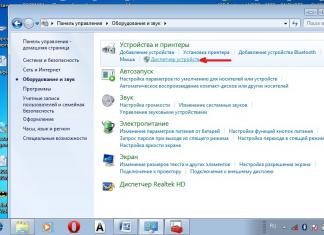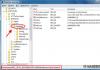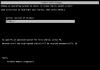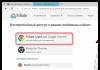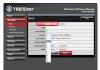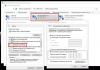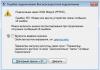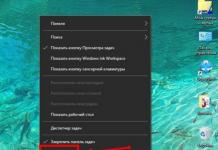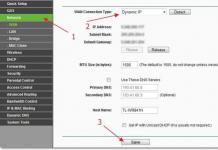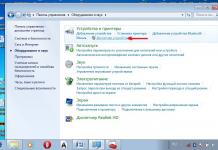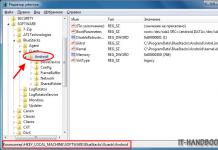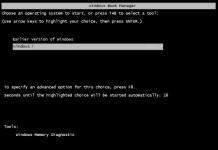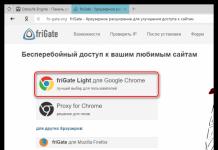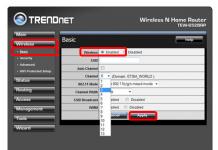Добрый день. Эта статья будет интересна, прежде всего, обладателям видеокарт NVIDIA (обладателям ATI или AMD )...
Наверное, почти все пользователи компьютеров сталкивались с тормозами в различных играх (по крайней мере, те, кто вообще когда-нибудь запускал игры). Причины тормозов могут быть самыми различными: недостаточно оперативной памяти, сильная загрузка ПК другими приложениями, малой производительностью видеокарты и пр..
Вот о том, как повысить эту производительность в играх на видеокартах NVIDIA и хотелось бы поговорить в этой статье. Начнем разбираться со всем по порядку...
П ро производительность и fps
Вообще, в чем мерить производительность видеокарты? Если сейчас не вдаваться в технические подробности и пр. моменты - то для большинства пользователей производительность выражается в количестве fps - т.е. количестве кадров в 1 секунду .
Разумеется, что чем больше этот показатель - тем лучше и более плавна у вас картинка на экране. Для измерения fps можно использовать множество утилит, удобнее всего (на мой взгляд) - программа для записи видео с экрана - FRAPS (даже если ничего не будут записывать, программа по умолчанию показывает в углу экрана fps в любой игре).
П ро драйвера на видеокарту
Прежде чем приступать к настройке параметров видеокарты NVIDIA - необходимо установить и обновить драйвера. Вообще, драйвера могут оказывать серьезное значение на производительность видеокарты. Из-за драйверов картинка на экране может измениться до неузнаваемости...
Для обновления и поиска драйвера для видеокарты - рекомендую воспользоваться одной из программ из этой .
Например мне, очень нравиться утилита Slim Drivers - быстро найдет и обновит все драйвера на ПК.
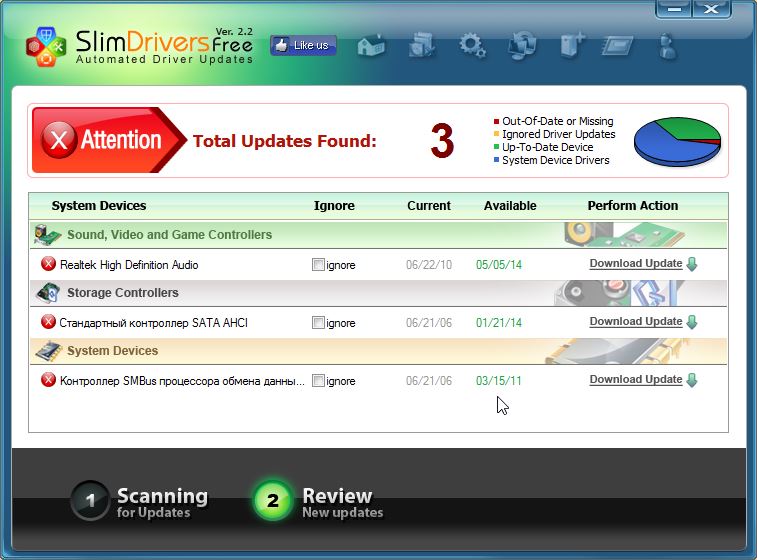
Обновление драйверов в программе Slim Drivers.
П овышение производительность (FPS) за счет настройки NVIDIA
Если у вас установлены драйвера NVIDIA - то для того, чтобы начать настраивать их, можно просто щелкнуть в любом месте на рабочем столе правой кнопкой мышки и в контекстном меню проводника выбрать "панель управления NVIDIA ".
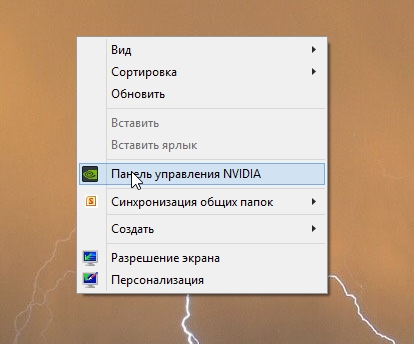
Далее в панели управления нас будет интересовать вкладка "управление параметрами 3D " (данная вкладка находится, обычно слева в колонке настроек, см. скриншот ниже). В этом окне мы и будем задавать настройки.
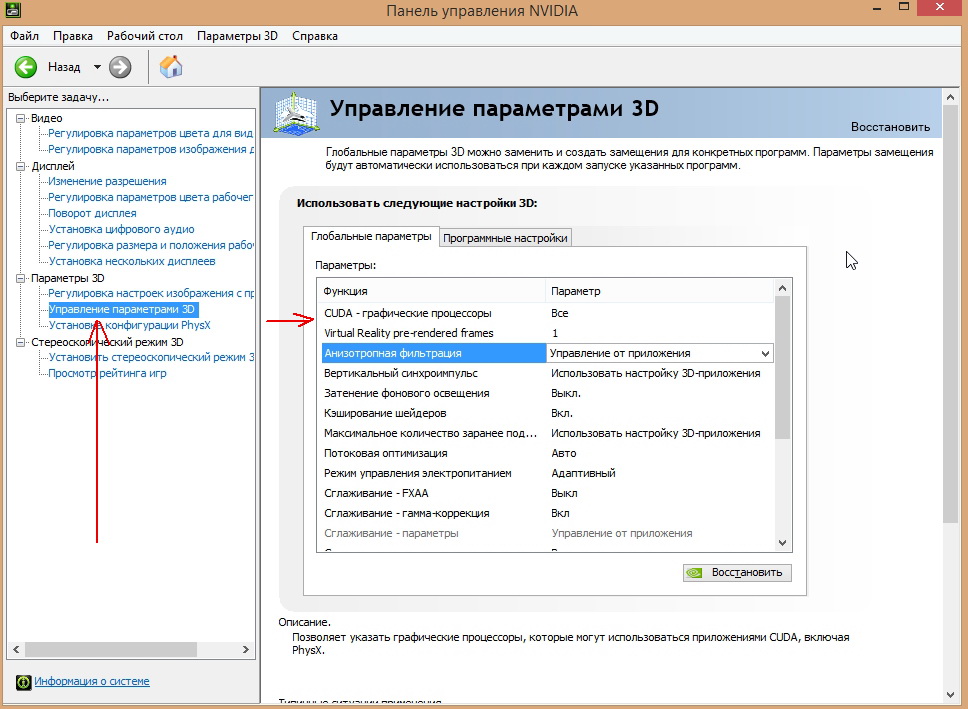
Да, кстати, порядок тех или иных опций (о которых говорится ниже) может быть разным (угадать как будет у вас - нереально)! Поэтому, я приведу лишь ключевые опции, которые есть во всех версиях драйверов для NVIDIA.
- Анизотропная фильтрация . Прямым образом влияет на качество текстур в играх. Поэтому рекомендуется выключить .
- V-Sync (вертикальная синхронизация) . Параметр влияющий очень сильно на производительность видеокарты. Для увеличения fps рекомендуется этот параметр выключить .
- Включить масштабируемые текстуры . Ставим пункт нет .
- Ограничение расширения . Нужно выключить .
- Сглаживание . Выключить.
- Тройная буферизация . Необходимо выключить .
- Фильтрация текстур (анизотропная оптимизация) . Эта опция позволяет увеличить производительность при помощи билинейной фильтрации. Нужно включить .
- Фильтрация текстур (качество) . Здесь ставите параметр "наивысшая производительность ".
- Фильтрация текстур(отрицательное отклонение УД) . Включить .
- Фильтрация текстур(три-линейная оптимизация) . Включаем .
После задания всех настроек, сохраняем их и выходим. Если сейчас перезапустить игру - количество fps в ней должно вырасти, иногда прирост составляет более 20% (что существенно, и позволяет играть в игры, в которые раньше вы бы не рискнули)!
Кстати, качество картинки, после внесенных настроек - может несколько ухудшиться, зато картинка будет двигаться намного быстрее и равномернее, чем ранее.