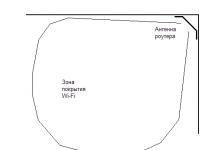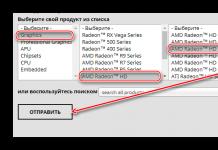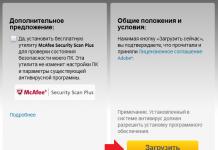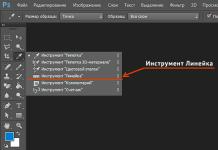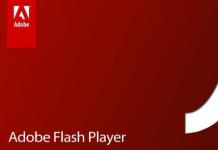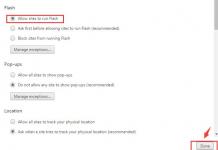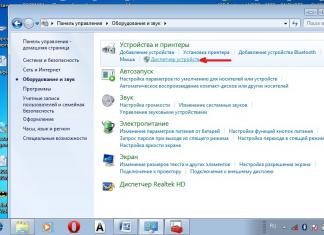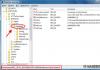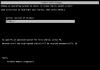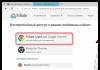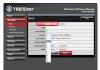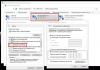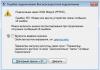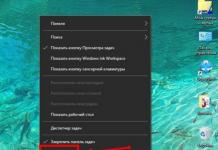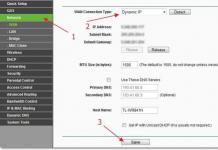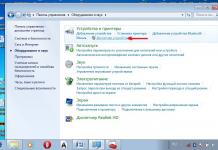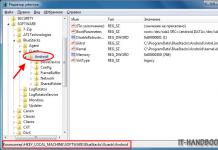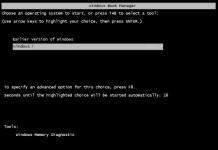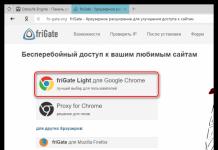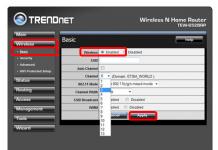Инструкция
Чтобы перевести информацию из файла, сохраненного в формате Excel в Word, откройте табличный файл, выделите в нем нужные клетки, нажмите правую кнопку мыши и выберите пункт «Копировать». Затем, запустите программу MS Word, создайте пустой документ (как правило, создается автоматически) и вставьте в него скопированный из Excel фрагмент. При этом, в созданном документе появится необходимое для представления таблицы количество столбцов, а каждая строка из таблицы Excel будет представлена отдельной строкой в документе.
Данный способ является самым простым, однако, при его использовании форматирование исходного документа. Кроме того, дальнейшее редактирование такой, созданной в Word псевдотаблицы будет очень затруднительно.
Чтобы , подготовленная в Excel, выглядела в Word почти также, вставьте скопированную информацию в подготовленную заранее . Для этого сосчитайте сколько столбцов и строк имеет исходная таблица. Затем, выберите в Word пункт меню «Таблица» и «Вставить». Укажите в появившемся окошке число столбцов и строк и нажмите подтверждение. Все остальные (косметические) настройки можно будет провести позже.
Теперь, как и в первом случае, скопируйте нужную . Затем, мышкой выделите всю таблицу, созданную в Word, нажмите правую кнопку мыши и выберите «Вставить». Все данные из исходной таблицы аккуратно распределятся по пустым клеткам таблицы Word. Используя средства форматирования Word, подправьте некорректно размещенные участки таблицы.
Данный метод является оптимальным для подготовки отчетной документации, однако не позволяет сохранить , что затруднит последующий пересчет данных.
Чтобы скопировать таблицу из Excel вместе с формулами и оформлением, воспользуйтесь не простой, а «специальной» вставкой. Для этого также скопируйте необходимый фрагмент таблицы, затем выберите в меню Word пункты «Правка» - «Специальная вставка». Затем, выберите в появившемся окне строку «Лист Microsoft Excel (объект)».
Обратите внимание на положение точки в строчках «Вставить» и «Связать». Для подготовки стандартной документации оставьте этот указатель в строке «Вставить».
Если же вам необходимо, чтобы информация в документе Word автоматически изменялась в зависимости от данных в таблице Excel, то выберите пункт «Связать». Однако, при этом необходимо обеспечить Word файлу постоянный доступ к файлу в формате Excel.
Видео по теме
Обратите внимание
Как файл Ворд перевести в JPG? Нажми клавишу print, потом открой программу paint, в меню правка (или редактировать) нажми вставить, вырежь нужное место, сделай новый файл таким же образом и сохрани как jpg.
Полезный совет
Полученный графический файл можно сохранить в любом формате, в том числе и jpg. Если нужно, повторите операцию несколько раз, для разных страниц документа. Второй способ перевести pdf в jpg - скачать программу Universal Document Converter, которая поможет сконвертировать страницы PDF документа в jpg.
Источники:
- как переводить word
- Как легко переместить или скопировать лист в Excel 2013
Каждый лист в табличном редакторе Microsoft Office Excel содержит рабочую область для создания электронных таблиц. Совокупность лист ов составляет книгу, которая хранится в одном файле. Каждый файл может включать от одного до 255 лист ов документа. Лист книги является абсолютно самостоятельной частью документа и позволяет производить ввод информации, ее обработку и редактирование, но, несмотря на это, опции сохранения лист а отдельно от книги в Microsoft Excel не предусмотрено.
Инструкция
Выделяйте лист электронной таблицы в отдельный документ и сохраняйте его как , состоящую только из одного этого лист а, если необходимо сохранить лишь один лист из нескольких. Для этого запустите табличный редактор и загрузите в него книгу, содержащую среди прочих и тот лист , который вас интересует. Диалог поиска и открытия файла в Microsoft Excel можно вызвать стандартным для абсолютного большинства приложений сочетанием горячих клавиш ctrl + o.
Щелкните правой кнопкой мыши ярлычок нужного вам лист а в левом нижнем углу окна табличного редактора. В появившемся контекстном меню выберите пункт «Переместить/скопировать...» и программа выведет на экран небольшое окно с тремя элементами управления. В верхнем из них (выпадающем списке) выберите пункт «новая книга». После этого перечень лист ов в помещенном ниже окне очистится, поэтому в нем ничего выбирать не потребуется. Поставьте отметку в поле «Создать копию», чтобы оригинал выделяемого в отдельный документ лист а остался и в этой книге. Затем нажмите кнопку «OK» и Microsoft Excel создаст новый документ, который будет содержать только копию одного выбранного вами лист а. Окно новой сделает активным документом.
Сохраните вновь созданную книгу. Диалоговое окно сохранения документа можно вызвать нажатием сочетания клавиш ctrl + s или выбором соответствующего пункта в меню, раскрываемом щелчком по большой круглой кнопке в левом верхнем углу окна табличного редактора.
Обратите внимание
Обратите внимание на то, что выбранный вами лист может содержать формулы, которые используют данные из других листов книги. В этом случае сохраненная отдельно таблица, лишившись источников данных, может отображать неверные значения.
Источники:
- как сохранить документ в excel
Операция копирования Excel состоит из трех этапов: выделение таблицы, копирование, и ее вставка в документ текстового редактора. Существует три способа выполнения этих действий: через контекстное меню, с помощью клавиатуры или через панель инструментов.

Инструкция
Выделите таблицу Excel. Для этого щелкните один раз между обозначениями столбцов и строк или поставьте курсор на первую верхнюю ячейку и, удерживая нажатой левую кнопку мыши, передвигайте курсор вниз и вдоль всей таблицы, таким образом, ячейки будут выделяться.
Для копирования таблицы Excel: установите курсор на выделенной таблице. Нажмите правую кнопку мыши. В появившемся контекстном меню выберите команду «копировать» или на клавиатуре нажмите одновременно клавиши Ctrl+insert. Чтобы скопировать таблицу с помощью главного меню на панели инструментов, вызовите команду «правка» и нажмите «копировать». При этом границы скопированной табличной части принимают вид бегущей змейки. После того как вы вставите таблицу в нужное место, не исчезает, программа дает возможность вставить таблицу столько раз сколько нужно.
Откройте текстовый документ, в который собираетесь вставить скопированную таблицу Excel.
Нажмите правую кнопку мыши и в появившемся контекстном меню выберите команду «вставить». Или выполните вставку с помощью клавиш Shift+insert. Также это можно сделать через главное меню «Правка», активизируйте команду «вставить».
Обратите внимание
Выделение змейкой при копировании таблицы Excel не исчезнет, пока вы не завершите операцию. Для этого нужно нажать клавишу Esc или убрать выделение двойным щелчком мыши по таблице.
При написании большого количества текста бывает необходимость вставить дополнительную информацию прямо в середину текущего документа. Или при оформлении - добавить титульную страницу. Для осуществления данных действий используйте функцию вставки нового листа .
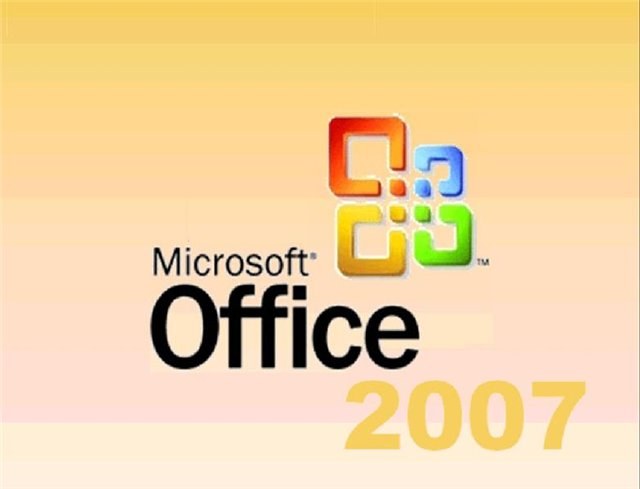
Вам понадобится
- - программа Word (пакет Microsoft Office);
- - исходный документ.
Инструкция
Откройте исходный документ в формате программы Word. Если он ещё не создан, откройте программу через ярлык на рабочем столе. Наберите необходимый текст.
Определите место в документе, куда необходимо добавить . Установите курсор в данную точку. Будьте внимательны: пустая страница образуется в том месте, которое вы определили курсором. В случае его установки в середине страницы, текст окажется разорван.
В меню выберите вкладку «Вставка». В открывшихся функциях обратитесь к первой – «Страницы». Используйте указатель «вниз», чтобы открыть дополнительные возможности. Выберите команду «Пустая страница». В указанное вами место будет добавлен новый чистый лист.
При необходимости добавить к уже созданному документу титульный лист с исходными данными работы, также используйте вкладку «Страницы». В дополнительных возможностях выберите «Титульная страница». Она всегда будет вставлена в начало документа, вне зависимости от текущего расположения курсора.
Начиная с версии Office Word 2007, вам будут предложены шаблоны для титульной страницы. Выберите наиболее подходящую по оформлению к текущему документу. Замените текст шаблона на свой собственный. Если вам не понравилась выбранная титульная страница, используйте команды «Вставка» > «Страницы» > «Титульная страница» > «Удалить текущую титульную страницу». Замените удаленную страницу на более подходящую.
При вставке титульной страницы будьте внимательны. Когда вы выполняете команду «Титульная страница», то она заменяет существующую. Документ, созданный в более ранней версии программы Word (до 2007), не поддерживает шаблоны титульных страниц Word 2007 и позже.