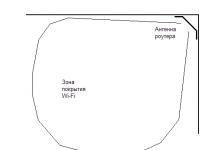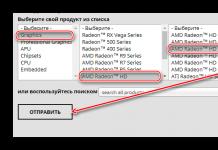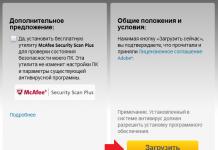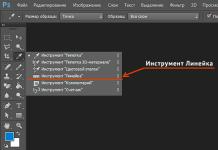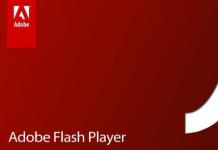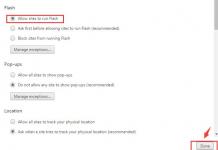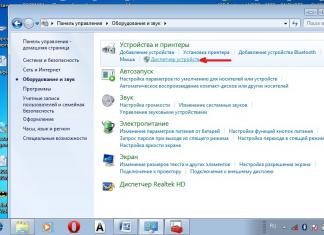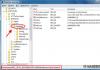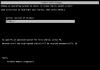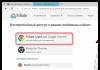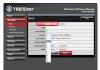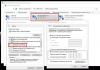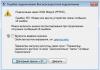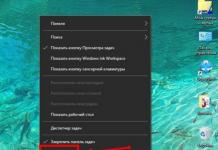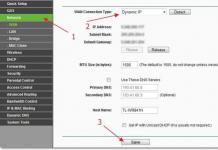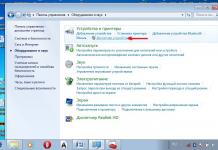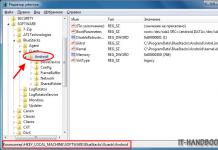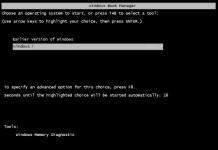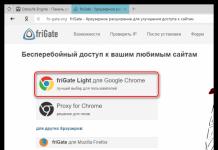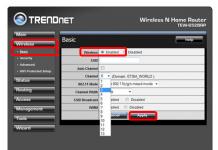Забыли пароль от своего WI-FI роутера? Это все исправимо. Итак, вы уже давно подключены к сети Wi-Fi, но вдруг поняли, что не можете вспомнить пароль. Не имеет значения, сменили вы пароль по умолчанию или нет – найти его легко. Вы можете увидеть любой свой пароль от Wi-Fi, если уже прежде подключались к этой сети со своего компьютера или телефона.
Проверьте пароль по умолчанию своего роутера
Если на вашем роутере по-прежнему установлены пароль и имя пользователя по умолчанию, найти их будет легко. Современные Wi-Fi-роутеры и комбинированные устройства роутер + модем, предлагаемые многими интернет-провайдерами, поставляются с заданными по умолчанию паролем и именем пользователя. На каждом роутере установлен свой пароль по умолчанию, нередко случайный.
Чтобы найти пароль по умолчанию, осмотрите свой Wi-Fi-роутер. Где-то на нем должна быть наклейка, на которой указаны SSID (имя беспроводной сети) и пароль. Если вы еще не сменили пароль, можете использовать его для подключения к сети.
Если на самом роутере пароль нигде не указан, поищите в документах, прилагающийся к роутеру.
Но что если инструкции от роутера у вас нет, а на самом роутере отсутствует наклейка с паролем? Вполне вероятно, вы сможете найти пароль, используя типичные комбинации пароля и имени пользователя (например, пароль «admin» и имя пользователя «admin»). Либо поищите на RouterPasswords.com – это база данных популярных логинов для роутеров.
Подключившись к роутеру с помощью пароля по умолчанию, смените его и сохраните новый пароль от роутера в менеджере паролей.
Как найти текущий пароль от сети Wi-Fi в Windows
Если вы подключены к сети Wi-Fi посредством компьютера или ноутбука с установленной Windows, то Windows запомнит пароль этой сети. Вы сможете найти пароль на любом компьютере с Windows, который в данный момент подключен или прежде подключался к этой сети Wi-Fi.

В появившемся окне «Состояние – Беспроводное сетевое соединение» кликните кнопку «Свойства беспроводной сети».
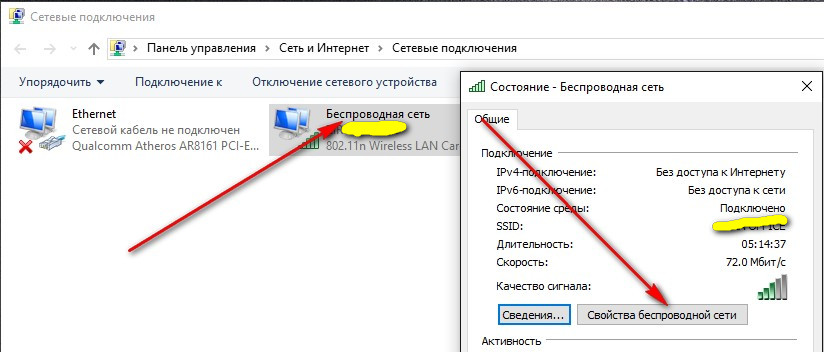
Выберите вкладку «Безопасность» и отметьте «Отображать вводимые знаки», чтобы увидеть скрытый пароль.
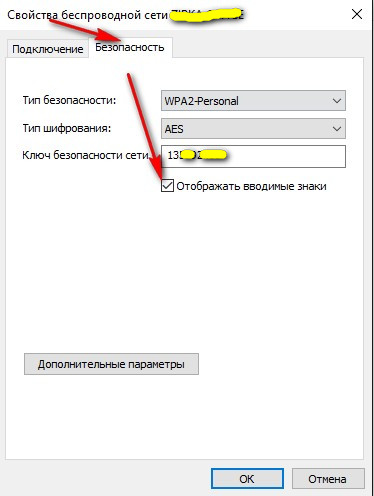
Как найти пароли от сетей Wi-Fi, к которым вы подключались ранее
Для начала в «Центре управления сетями и общим доступом» выберите раздел «Управление беспроводными сетями», кликнув ссылку слева.
Вы увидите список сетей, к которым вы прежде подключались. Двойным кликом по имени сети откройте свойства сети.
В окне свойств сети выберите вкладку «Безопасность» и отметьте «Отображать вводимые знаки», чтобы увидеть скрытый пароль в строке «Ключ безопасности сети».
Как найти пароли от других сетей Wi-Fi вWindows 8 и 10
Чтобы найти пароль предыдущей сети в Windows 10 и 8.1, придется воспользоваться командной строкой. Чтобы быстро открыть ее, кликните правой кнопкой по кнопке «Пуск» и выберите «Командная строка».
Затем введите следующую команду:
netsh wlan show profiles
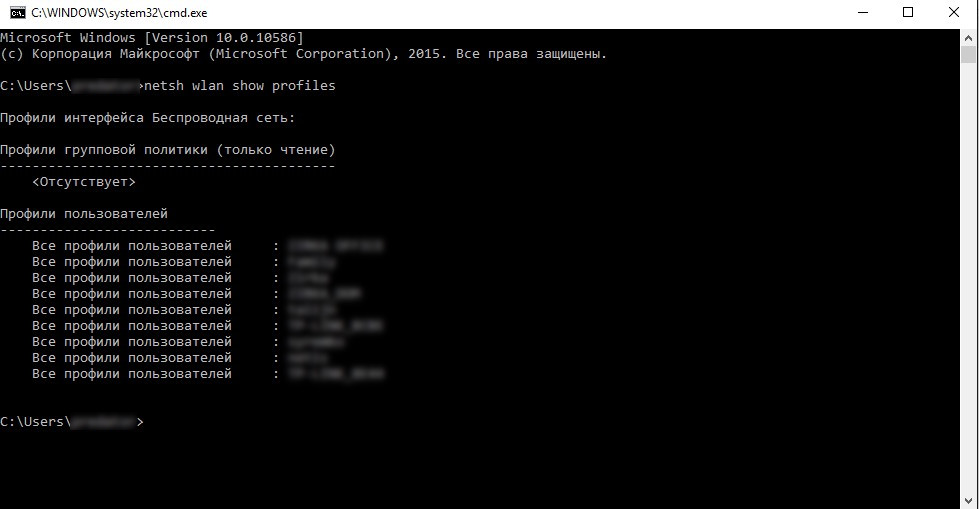
Вы увидите список сетей Wi-Fi, к которым вы получали доступ ранее.
Чтобы найти пароль для одного из профилей, введите следующий текст, заменив «profilename» на нужное имя профиля:
netsh wlan show profile name=имя сети key=clear
В строке «Key Content» вы увидите пароль для соответствующей сети Wi-Fi.
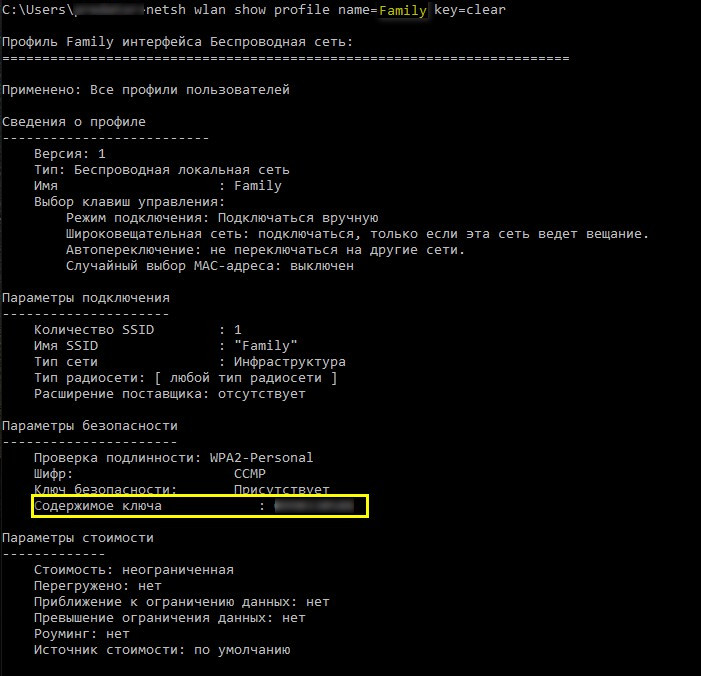
Как найти пароль от текущей или предыдущей сети Wi-Fi на Mac
Если у вас Mac, который подключен или был ранее подключен к сети Wi-Fi, вы также можете найти на нем пароль.
Чтобы найти пароль от Wi-Fi на Mac, нажмите Command+Space, чтобы открыть поисковый диалог Spotlight, введите «Связка ключей» (без кавычек) и нажмите Enter, чтобы запустить приложение «Связка ключей».
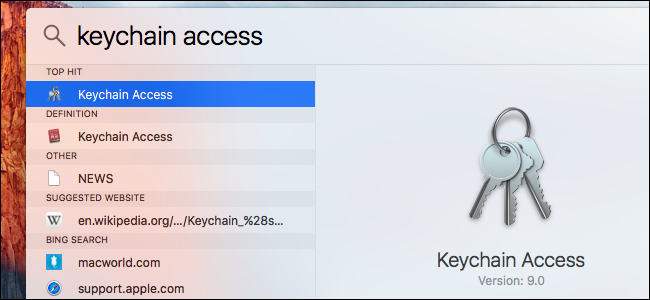
Кликните по имени своей сети в списке, затем кликните по кнопке «info» (она выглядит как «i» в квадрате) внизу окна.
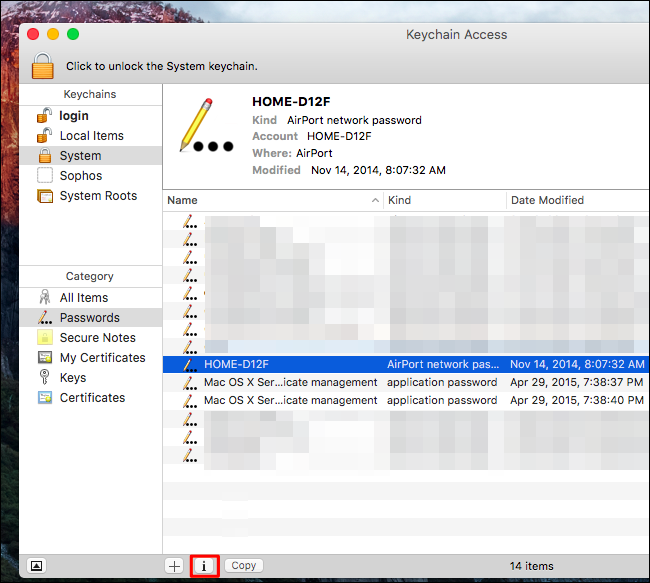
В появившемся окне отметьте «Показать пароль». Чтобы получить доступ к паролю, нужно будет ввести свое имя пользователя и пароль. Для этого вы должны иметь аккаунт с правами администратора. Вероятнее всего, ваш Mac-аккаунт и есть с правами администратора – в этом случае просто введите имя и пароль своего аккаунта.
После этого вы увидите свой пароль от Wi-Fi.
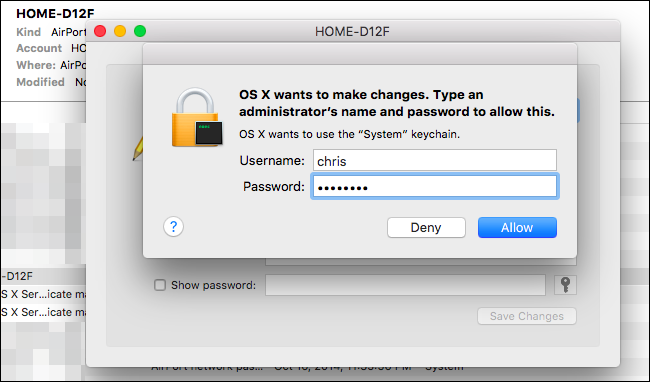
Как найти пароль от Wi-Fi на рутированном Android-устройстве
Узнать пароль от Wi-Fi на Android и iOS непросто, но возможно. Однако для этого ваше устройство должно быть рутированным, .
Во-первых, загрузите альтернативный файловый менеджер с root-доступом – например, ES Проводник. Загрузите приложение и коснитесь кнопки меню в верхнем левом углу. Прокрутите вниз и переключите «Root-проводник» в положение «включено».
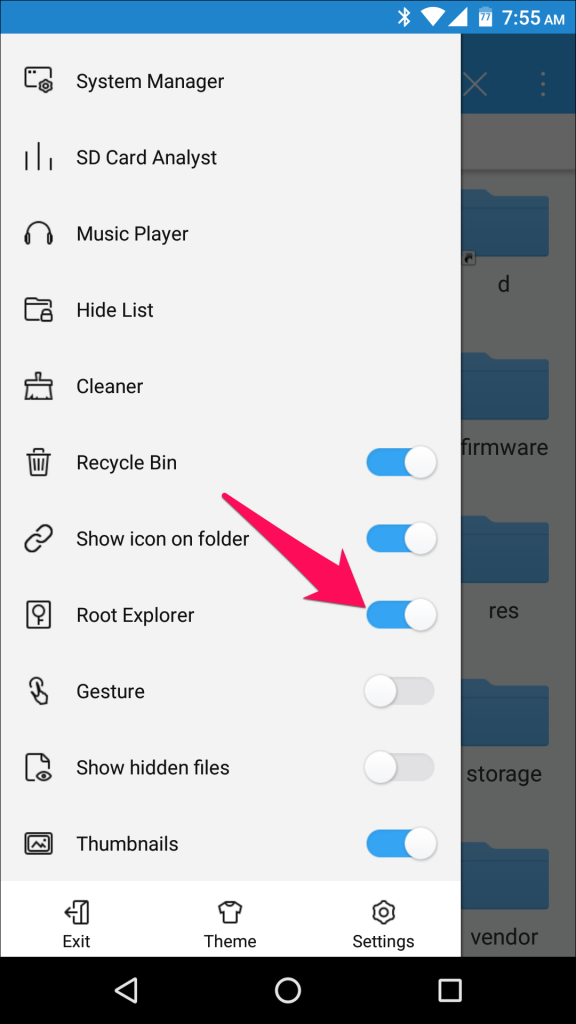
Подтвердите доступ к правам суперпользователя при появлении запроса.
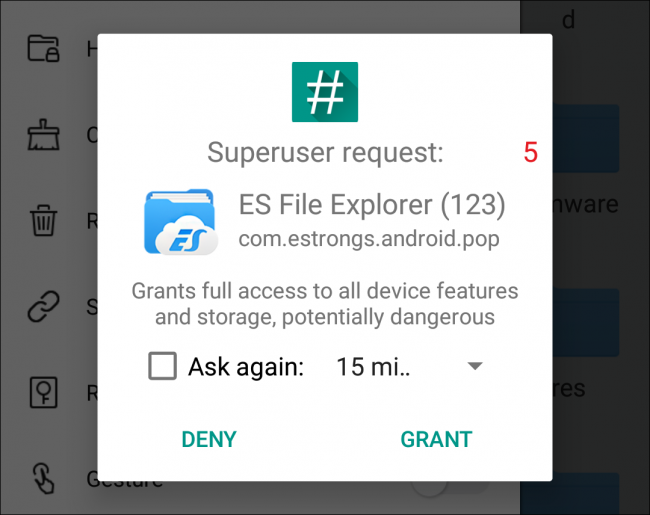
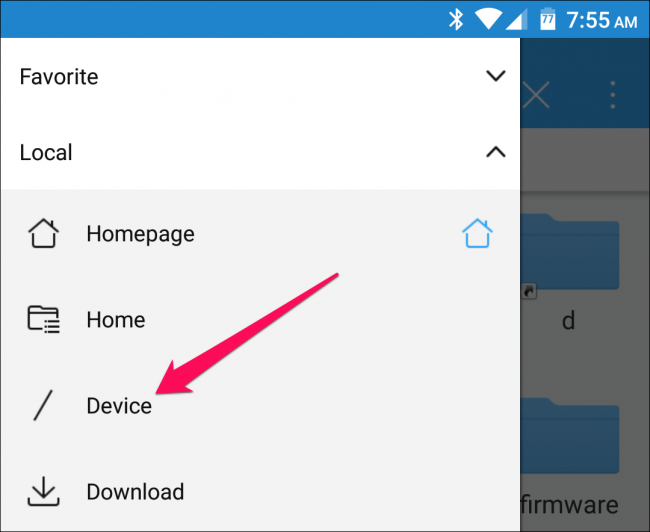
Проследуйте в data/misc/wifi и откройте файл wpa_supplicant.conf в текстовом/HTML-просмотрщике файлового менеджера.
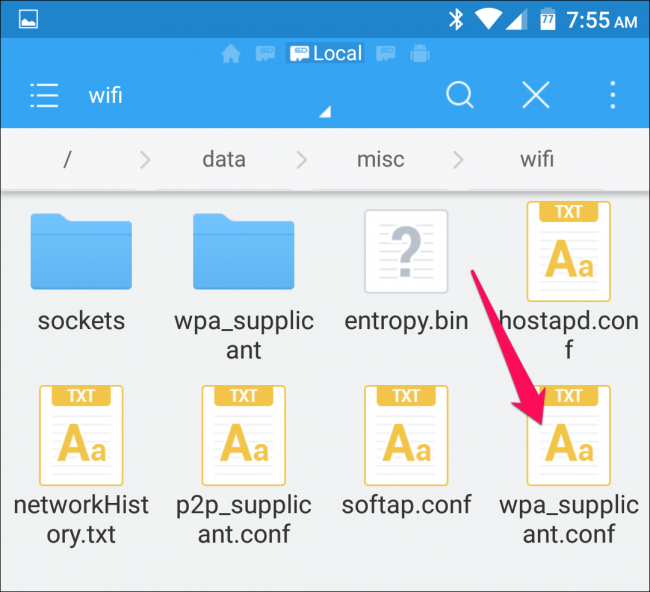
Прокрутите вниз или найдите в поиске SSID, и сразу за параметром «psk» вы увидите пароль для нее.
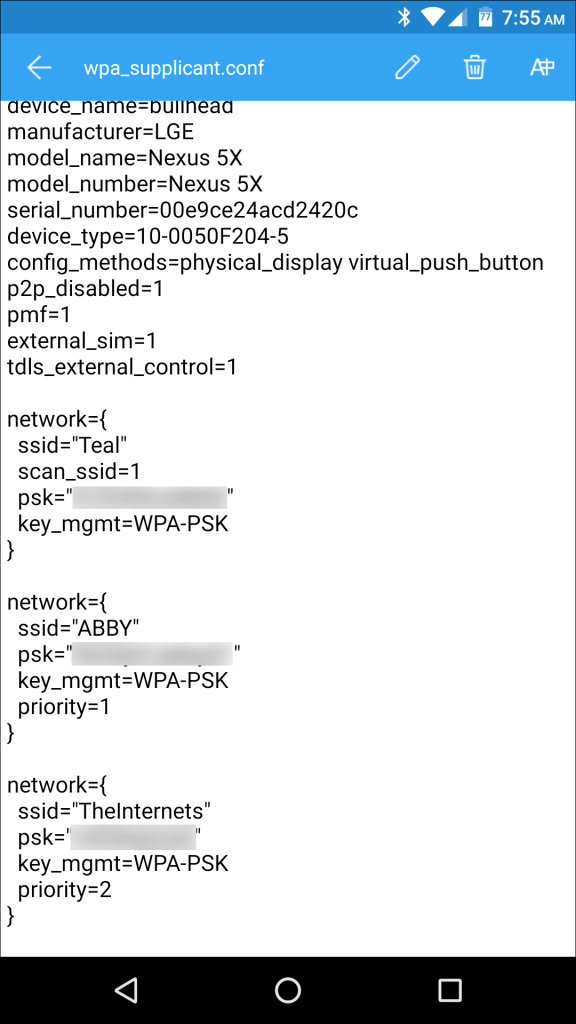
Как найти пароль от сети Wi-Fi на разлоченном iPhone или iPad
Единственный способ получить пароль от Wi-Fi на iOS – сначала нужно сделать джейлбрейк.
Откройте магазин Cydia и найдите твик WiFi Passwords. Нажав на кнопку «Install», установите его. Этот твик совместим с iOS 6, 7, 8 и 9.
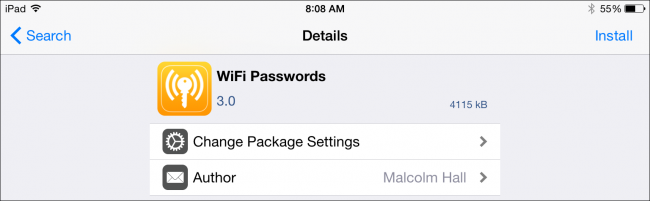
После установки откройте приложение, и вы получите список всех сетей Wi-Fi, к которым подключались, вместе с их паролями. Нужную сеть вы можете найти в поиске или просто прокрутить список до нее.
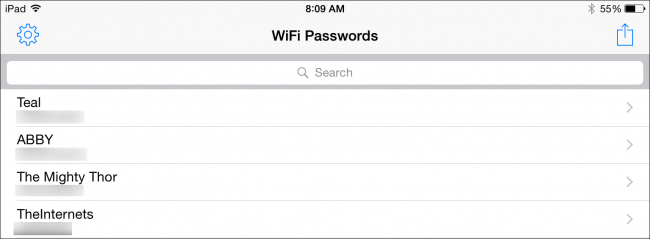
Как найти пароль от сети Wi-Fi через веб-интерфейс роутера
Если у вас есть доступ к веб-интерфейсу роутера, можете попробовать поискать пароль в нем. При этом либо у роутера должны быть пароль и имя пользователя по умолчанию, чтобы вы могли авторизоваться, либо вы должны знать текущие пароль и имя пользователя для роутера.
Откройте веб-интерфейс роутера и авторизуйтесь с помощью текущего пароля и имени пользователя, которые запросит роутер. Поищите в интерфейсе раздел с названием «Wi-Fi» или каким-то подобным. Вы увидите текущий пароль от Wi-Fi, и здесь же вы сможете его изменить.
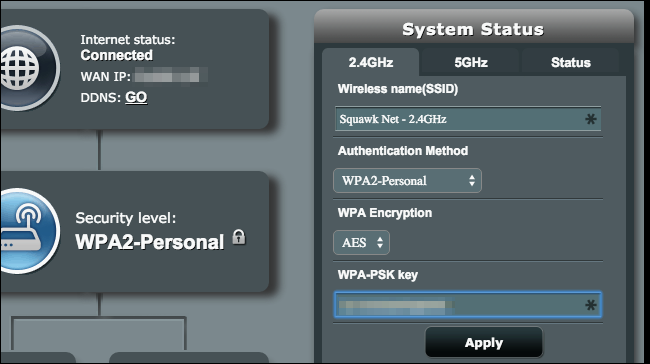
Если ничего не помогает: как сбросить настройки роутера и восстановить пароль по умолчанию
Вы так и не смогли найти пароль от Wi-Fi, а доступа к веб-интерфейсу у вас нет или, может, вы просто не хотите заморачиваться со всем этим? Выход есть. Можно сбросить настройки роутера и восстановить пароль по умолчанию, указанный на самом роутере.
Найдите маленькую кнопку «Reset» на роутере. Часто это не кнопка, а маленькое отверстие, в которое нужно вставить разогнутую скрепку или какой-то другой тонкий предмет. Нажмите эту кнопку примерно на 10 секунд, и все настройки роутера сотрутся и будут заменены настройками по умолчанию. Вместе с этим будут восстановлены и пароль от Wi-Fi и имя пользователя по умолчанию.

Не помните точно имя своего роутера в сети Wi-Fi (SSID)? Просто посмотрите настройки Wi-Fi на любом устройстве, подключенном к Wi-Fi, и вы увидите имя сети. Если еще нет подключенных устройств, эта информация должна быть указана либо на самом роутере, либо в приложенных к нему документах.