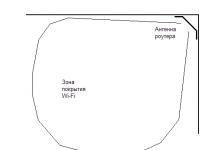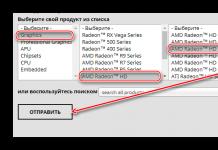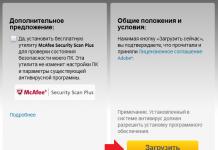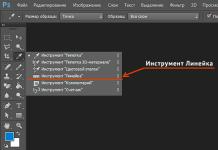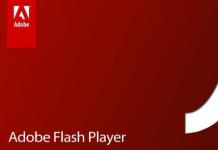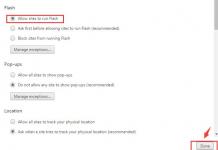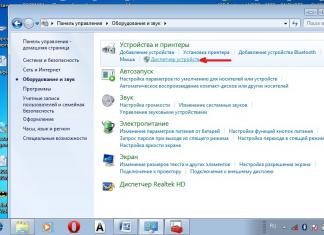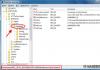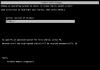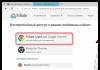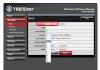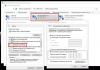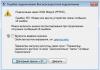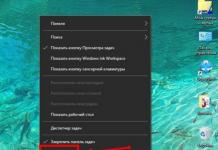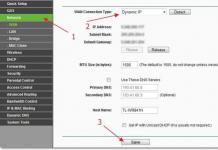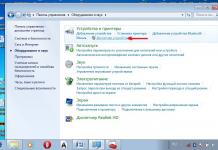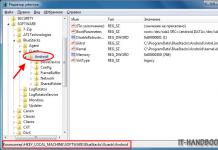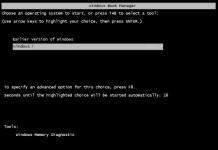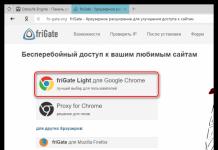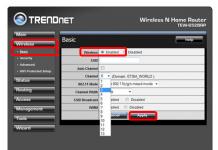И снова здравствуйте, все-все и все.
Сегодня, дорогие наши читатели, мы поговорим о весьма дельной и полезной программе (кто бы сомневался), которой неплохо бы быть в медиаарсенале каждого заправского пользователя. К тому же последнее время, так сказать, подзавалили просьбами рассказать о чем-то подобном, а мы не могли оставить эти просьбы без внимания.
Встречаем нашего главного виновника торжества (барабанная дробь:-)) – весьма мощный аудио/видеоконвертер и, я бы даже сказал, целый медиакомбайн, имя которому Format Factory .
Собственно, чего тянуть.. Поехали!
Format Factory. Знакомство с возможностями и начинкой
Думаю, Вы сами прекрасно знаете, что такое медиаконвертер (для чего он нужен) и что сия весьма полезная вещь в любом компьютерном хозяйстве (тем более, с появлением всякой разности, вроде планшетов, смартфонов и прочей, жующей разные форматы файлов, медиатехники). Однако несмотря на то, что спрос на оные со стороны ПК-пользователей велик (если не сказать, огромен) и, казалось бы, выбрать есть из чего, но не тут-то было: у одних - хромает функционал (причем на обе ноги:-)) , у других - "непонятно-кривой" интерфейс, у третьих, самое печальное (у очень многих), еще и денежку заплати за все это безобразие. Но не будем о грустном, ибо попадаются . Об одном из таких (от группы разработчиков Free Time ), как уже говорилось выше, под кодовым названием Format Factory мы и поговорим.
Как всегда, сначала нужно скачать сие чудо программистской мысли с официального сайта. Для этого просто воспользуйтесь (скачается онлайн-установщик, который загрузит наиболее свежую версию) или же перейдите на страницу разработчиков (1 ) и кликните по ссылке «Download» (см. изображение).
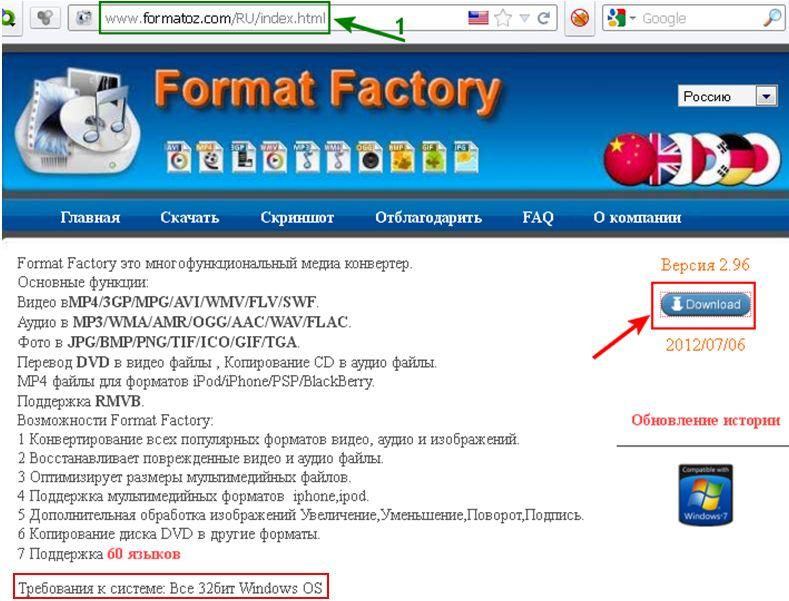
Примечание:
Обратите внимание, что требованием программы является наличие ОС семейства Windows . Однако у меня она спокойно встала на 64 -разрядную систему и не особо капризничает.
Далее, если Вы воспользовались переходом на сайт разработчиков, то нам предлагается на выбор три варианта загрузки дистрибутива программы: через главный (1 ), вспомогательный (3 ) серверы и -клиент (2 ) (см. изображение).
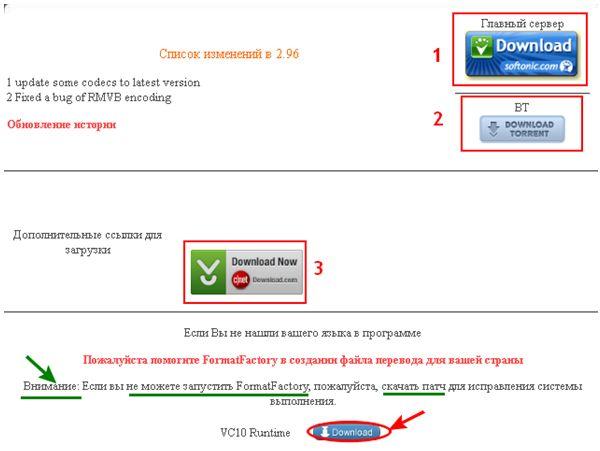
Примечание:
Обратите внимание, что если после загрузки и установки Вы не сможете запустить программу, то необходимо дополнительно скачать патч с дистрибутивом VC10 от Microsoft , пройдя по соответствующей ссылке «VC10 Runtime – Download ».
Теперь пришло самое время познакомиться с заявленными возможности софтинки или, по-простому, на что она годна, что умеет.
Возможности:
Хотите знать и уметь, больше и сами?
Мы предлагаем Вам обучение по направлениям: компьютеры, программы, администрирование, сервера, сети, сайтостроение, SEO и другое. Узнайте подробности сейчас!
- Конвертирование всех популярных форматов видео, аудио и изображений;
- Восстановление поврежденных видео- и аудиофайлов;
- Оптимизация размеров мультимедийных файлов;
- Поддержка мультимедийных форматов мобильных телефонов, плееров Samsung, iRiver, Archos и др.;
- Увеличение/Уменьшение/Поворот/Подпись;
- Копирование диска DVD в другие форматы;
- Поддержка 60 языков.
Основные функции конвертирования:
- Видео в формате MP4/3GP/MPG/AVI/WMV/FLV/SWF/VOB;
- Аудио в формате MP3/ WMA/ AMR/ OGG/ AAC/ WAV/ MMF/ M4 A/ M4 R/ MP2/ FLAC;
- Фото в формате JPG/BMP/jpg/TIF/ICO/GIF/TGA/PCX;
- Перевод DVD в видеофайлы, копирование CD в аудиофайлы;
- MP4 -файлы для форматов iPod/iPhone/PSP/BlackBerry;
- Поддержка RMVB
.
Собственно, набор возможностей из разряда "всё включено" и ничего лишнего.
Однако программа не так проста, как может показаться на первый взгляд, и таит в себе еще много полезных плюшек, например:
- Соединение разных частей видео;
- Извлечение аудиодорожки;
- Наложение аудио на видео;
- Функции замены звуковой дорожки видеоролика;
- Конвертация видео в форматы для мобильных устройств (например, 3gp );
- Выдает подробную информацию о файлах (с помощью встроенной утилиты Media-File Info );
- Поддерживает пакетную обработку файлов и отключение компьютера после окончания работы.
В общем, что сказать, своё название «Фабрика форматов» (а именно так переводится Format Factory ) программа полностью оправдывает. Также присутствует полная бесплатность (что просто не может не радовать) и имеется поддержка русского языка.
Примечание:
Чтобы программа корректно работала, необходимо до ее установки (например, K-Lite Mega Codec Pack ).
Итак, довольно лирики, давайте перейдем непосредственно к самому процессу использования.
Запуск, настройка и работа в конвертере "Фабрика форматов"
Установка предельно проста, производится в два клика, так что описывать тут попросту нечего. Единственное, что стоит отметить - желательно поставить галочку "Install inside codecs " (в завершающем меню установки), дабы программа использовала собственные кодеки при выполнении операций конвертирования.
После запуска приложения перед нами предстает главное окно программы (см. изображение).
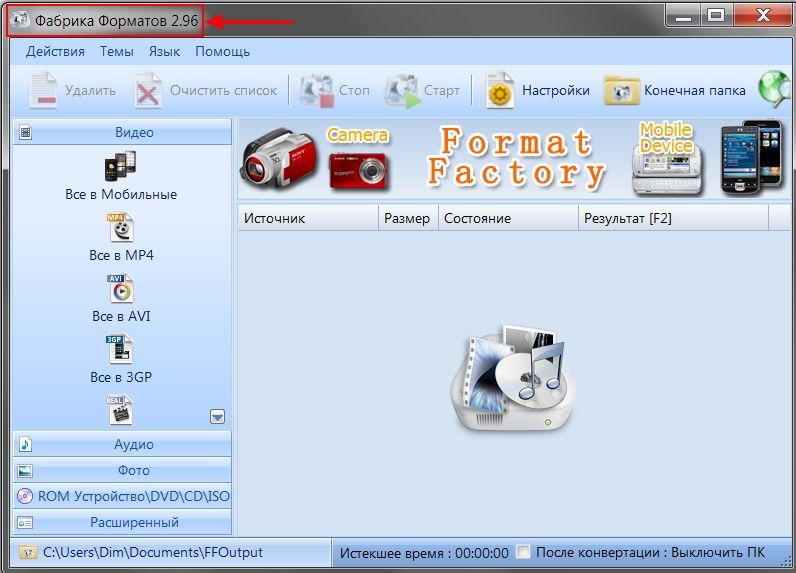
Сразу начнем с настроек под себя, любимого.
Общая настройка производится посредством меню "Действия " -> "Настройки " (см. изображение).
На первой вкладке "Настройки " в поле "Конечная папка " (1 ) можно задать папку,куда будут помещаться преобразованные файлы, и применить шаблон в имени выходного файла.
В разделе "После конвертации" (2 ) можно определить, какое действие будет выполняться после завершения процесса конвертирования: выключить компьютер/открыть папку с результатом. Первое может быть полезным, когда производится конвертирование объемных файлов (или их большого количества) – можно запустить конвертацию, а самому залечь давить подушку (:-)) – после завершения преобразования компьютер будет отключен. Второе может пригодиться, если полученные файлы надо скопировать или воспроизвести.
Раздел "Звуки " (3 ) отвечает за звуковое сопровождение действий в программе. Раздел "Разное " (4 ) – за свертываемость крови программы в трей и ее обновление.
Хотя вкладок настройки довольно много (целых 8 штук), с ходу понять, какая за что отвечает, не так-то просто, но, в общем-то, оно нам не так и критично, ибо самое сложное и важное уже сразу настроено под обычного пользователя. Если же Вы необычный пользователь (а среди наших читателей нередко можно встретить и такие экземпляры:-)), тогда можете смело покопаться (более подробно) в настройках, ну и сообщить нам чего-нибудь ценное, что мы упустили. Мы же идем дальше.
Общий принцип работы с Format Factory предельно прост (прямо как дважды два:)) и полностью раскрывается следующими 5 пунктами:
- В левой панели выбирается действие, которое необходимо произвести с файлами мультимедиа;
- В появившемся окне выбираются исходные файлы и производится настройка. После чего нажимается кнопка «Ok »;
- В главном окне программы нажимается кнопка «Старт »;
- Ждем завершения процесса конвертации;
- Файлы готовы к просмотру (и располагаются в соответствующей папке).
Теперь немного проиллюстрируем сам процесс. Допустим, надо преобразовать видеофайл из формата mp4 в avi и сделать это с максимально возможным качеством. Выбираем нужный формат «Все в AVI » (1 ), настраиваем качество (кнопка «Настроить » напротив строки «Качество »), указываем расположение нужного файла (2 ) и отжимаем кнопку «Ok ».
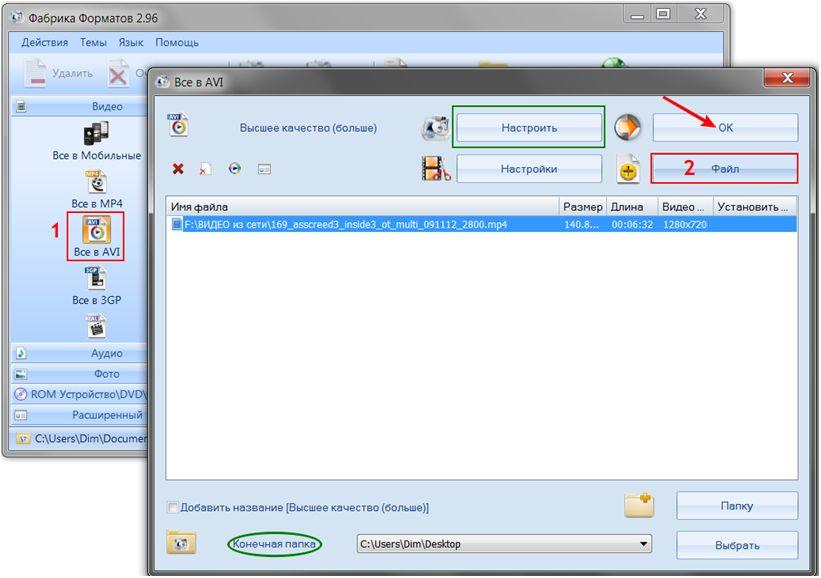
Примечание:
Если Вы изначально не удосужились покопаться в настройках программы и не указали конечную папку для преобразованного файла, еще не поздно это сделать. Нажмите «Выбрать » и определитесь с местом постоянного обитания Вашего контента.
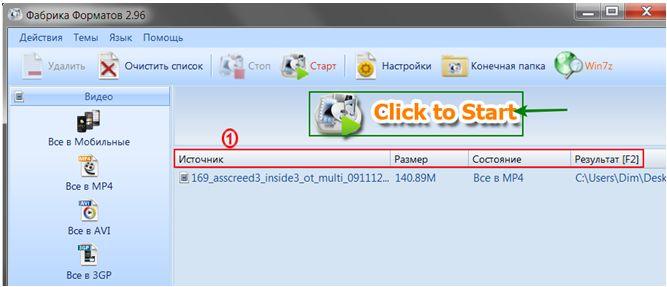
Примечание:
Обратите внимание на такой элемент, как строка состояния (1), она отображает, что мы собственно пытаемся сделать и во что эта попытка потом выльется в виде готового файла.
После конвертации можно смело направляться в конечный файлоприемник, где, собственно, должен появиться преобразованный файл. Запускаем его и смотрим, всё ли нас устраивает.
Процесс преобразования аудиофайлов/изображений в различные форматы полностью идентичен процессу конвертации видео. Поэкспериментируйте – и убедитесь в этом сами.
Что хотелось бы отметить по самому процессу преобразования: во-первых, конвертация происходит с минимальными потерями качества (если вообще таковые имеются), во-вторых - время, за которое программа конвертирует файлы, зависит от размеров самих файлов и железной прыти Вашего компьютерного друга. По скорости работы Format Factory , в общем-то, не уступает платным аналогам.
Собственно, с основной своей задачей программа справилась, как говориться, "на ура", но не будем останавливаться на достигнутом и покажем еще несколько.. ээ.. "фишек", которые могут оказаться весьма полезными рядовому пользователю.
Format Factory. Что еще можно сделать?
«Фабрика форматов» предоставляет пользователям ряд дополнительных функций (помимо самого процесса конвертации аудио/видео), рассмотрим некоторые из них.
Получение информации о видеофайле
Некоторые заядлые видеофилы помешаны на качестве выдаваемой их мониторами картинки. Согласитесь, приятно, когда у тебя стоит монитор как экран в кинотеатре (с качеством картинки FullHD
), и ты можешь в полной мере насладиться буйством красок и тем действом, которое разворачивается по ту сторону голубого экрана. К чему я это всё..
Помимо качественного монитора (о том, как такой выбрать, Вас скоро ждет мощнейший железный обзор в наших лучших традициях, не пропустите) нужен еще и файл соответствующего формата, битрейта, с нужным кодеком и прочее разное. Однако далеко не всегда понятно, что за видеофайл (с какими параметрами) находится на компьютере, тем более, если нет достойного проигрывателя, который может в этом помочь. И тут не то что FullHD , тут не-пойми-какой-HD -файл, какие параметры он имеет и будет ли вообще проигрываться.
Так вот, на помощь нам спешит Format Factory , который умеет показывать достаточно точную и подробную информацию о видеофайлах, например: формат, продолжительность, использованный кодек, битрейт, количество кадров в секунду, размеры кадра по горизонтали и вертикали и т.п.
Для того чтобы получить эти сведения, нужно выбрать в левой панели вкладку «Расширенный », в ней последний пункт – "Медиа-FileInfo ", затем указать файл, который мы хотим подвергнуть анализу (нажав кнопку «Выбрать »), и - вуаля! - в ту же секунду мы получаем довольно внушительный список технической информации о файле (см. изображение).
Примечание:
Технические сведения об аудиофайлах и графических файлах получаются таким же (вышеописанным) способом.
Как склеить ласты
видеофайлы
Чтобы склеить 2
или больше видеофайлов, надо в панели слева перейти на вкладку «Расширенные
» и выбрать пункт "Объединить видео
". После этого в появившемся окне надо выбрать конечный формат из списка (1
) и добавить подлежащие склейке видеофайлы. Перед тем, как запустить склеивание, надо убедиться, что исходные видеофайлы расположены в том порядке, в каком должны следовать в конечном ролике. Если это не так, то переместить их можно с помощью кнопок «вверх» и «вниз» (см. изображение).
Примечание:
Обратите внимание на пункт «Список файлов », который позволяет производить различные операции с добавленными видеофрагментами, будь то: удаление, очистка списка, воспроизведение и получение технической информации. Также можно объединить не только несколько фрагментов видеофайлов, но и скормить конвертеру целую папку со всем находящимся там цифровым контентом.
Перед склейкой файлов можно просмотреть исходные фрагменты и настроить некоторые параметры кодека (кнопка «Настройки » на панели «Список файлов », см. изображение).
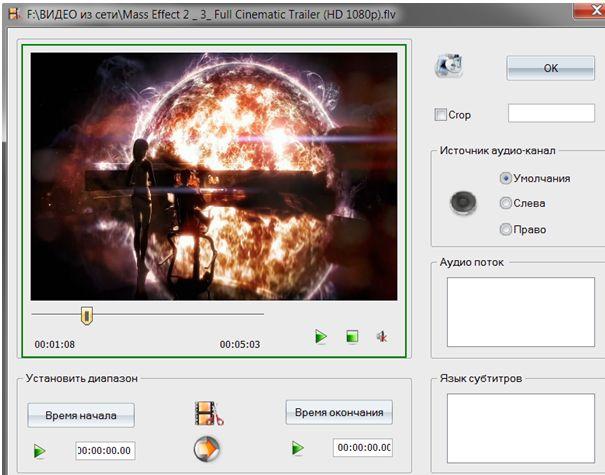
- «Use Multi-Threads » (использовать обработку несколькими потоками) - задается путем простановки галочки в соответствующем поле;
- «Высокий приоритет » - задается в контекстном меню файла путем клика правой кнопки мыши и изменением приоритета на более высокий (см. изображение).
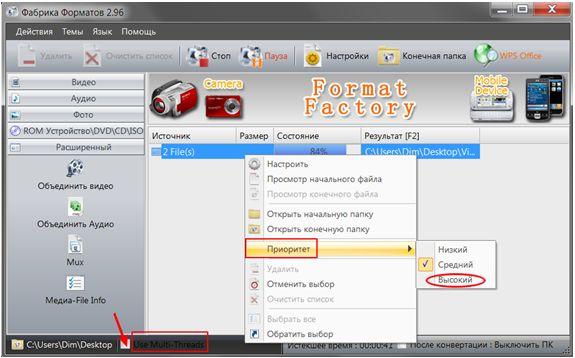
По окончании процесса у Вас должна получиться некая солянка из двух (или более) фрагментов видео, идущих друг за другом. Процесс склеивания аудиофайлов аналогичен описанному выше, поэтому Вы сами легко его осилите, а вот как наложить аудио на видео мы, пожалуй, разберем.
Как наложить аудио на видео
Весьма полезная функция, которая придется по душе начинающим видеомонтажерам и не только.
Допустим, Вы записали видео и хотите наложить на него незатейливый музыкальный фон. Для этого необходимо из списка слева выбрать пункт "Mux ". Дальше в соответствующих полях необходимо указать имя видеофайла (1 ): из него будет взят (внимание!) только видеопоток.
В нижнем поле (2 ) следует указать аудиофайл, из которого будет взят аудиопоток и наложен на указанный выше видеофрагмент.
Примечание:
Не забудьте задать нужный формат конечного файла и настроить требуемое качество (пункт «Настроить » вкладки Mux ).
В результате всех проделанных манипуляций (указанных на изображении) у меня получился довольно забавный ролик, в котором демонстрируется игровой процесс видеоигры Assassins Сreed 3 , где главный герой носится под звуки Rammstein :).
Посмотрим, что получится у Вас!
Как извлечь аудио из видео
Сразу скажу, что прямой функции извлечения как таковой в Format Factory
нет, однако есть «косвенная», которая также неплохо справляется со своими обязанностями.
Для того чтобы «вытянуть» звук из видео, следует воспользоваться пунктом "Все в mp3 " (вкладка "Аудио "). Затем указать видеофайл, из которого нужно извлечь аудиодорожку, и запустить операцию (кнопка «Старт » на панели). Ну и.. Всё, уже через несколько секунд Вы будете наслаждаться отдельной аудиодорожкой, без "надоедливого" видео:).
Как сделать GIF-анимацию из видео
Проще некуда! Для этого надо воспользоваться пунктом конвертирования в GIF
«Все в GIF
» (команда находится в разделе "Видео
"), а в качестве исходного файла указать нужный видеофайл (кнопка «Файл
»). Кроме того, можно с легкостью настроить параметры файла анимации, пройдя по кнопке «Настроить
» (см. изображение).
Следует отметить следующее: преобразование видео в gif -анимацию происходит шустро и конечный файл весьма миниатюрен, из минусов - проблема с цветами (свойственная формату GIF ), отсутствие аудио (это ведь графический формат как-никак). Поэтому учитывайте это и используйте только под свои задачи.
Примечание:
Обратите внимание, что команда «Всё в GIF » ещё присутствует и в разделе "Фото ", однако в последнем случае она предназначена только для конвертирования изображений, так что анимации никакой не будет.
Теперь переходим к вкладке «ROM устройство/DVD/CD/ISO » и начинаем раскрывать ее полезности.
Как конвертировать DVD в AVI
Чтобы проделать оное, необходимо выбрать пункт "DVD в видео
" (вкладка «ROM устройство CD/DVD») в открывшемся окне настроек надо указать DVD
-привод или папку на жёстком диске, в которой хранится DVD
-видео. Затем выбрать конечный формат/качество и запустить конвертацию (см. изображение).
Разумеется, процесс конвертации видео небыстрый, поэтому смело можете сгонять.. за чаем:).
Как сохранить аудио CD в MP3
На этой же вкладке переходим в секцию "Audio CD в файлы
", затем в появившемся окне выбираем привод CD
-дисков, конечный формат, настраиваем качество и запускаем преобразование.
Как создать
ISO/
CSO образ из
DVD/
CD
Чтобы реализовать подобное, необходимо перейти в секцию «DVD/CD в ISO/CSO
», выбрать название привода диска (из которого будет создаваться образ) и нужный формат образа.
Сжатие образа «
ISO<–>
CSO»
Для некоторых может оказаться весьма полезной функция сжатия образа с целью уменьшения занимаемого им объема.
Для Format Factory это тоже не составляет никакого труда, достаточно перейти в секцию «ISO<->CSO », указать степень сжатия (кнопка «Настроить ») и приступить к самому процессу нажатием все той же кнопки «Старт ».
Ну и последнее (так сказать, на сладкое:)), о чем хотелось бы еще упомянуть, это..
Функция массового конвертирования изображений
Функция достаточно полезная, ибо ситуаций, которые вынуждают прибегнуть к ней, хватает: допустим, надо сохранить много рисунков в другом формате или повернуть отсканированные страницы, или добавить водяной знак и т.п. Такая пакетная обработка изображений легко и быстро осуществляется с помощью «Фабрики форматов
».
Для этого нужно перейти в секцию "Фото ", выбрать конечный графический формат, выбрать исходные файлы, подлежащие массовому конвертированию, или целую папку, задать добавочные параметры: поворот, собственный размер, водяной знак и приступить к пакетной обработке (кнопка «Старт», см. изображение).
После конвертации Вы получите все файлы в новом формате, да к тому же с «водяными знаками» (если указали их предварительно в настройках).

Собственно, программа осилена! Наш небольшой обзорчик подошел к концу, а это значит, что настал момент на время попрощаться;).
Послесловие
Как видите, возможности FF действительно внушают уважение, а качество реализации и простота самой программы вызывает неподдельный интерес со стороны пользователей. И правильно вызывает, ибо только используя эту программу, можно решать широчайший спектр задач, не прибегая к использованию другого узкоспециализированного ПО. Однако выбор, конечно, всегда за Вами, дорогие читатели!
За сим все, до связи. Вы знаете, где нас найти.
P.S.
Если Вы используете Format Factory
ещё и для других целей (которые здесь не описаны) или знаете какие-то секретные фишки программы, делитесь ими на здоровье в комментариях к этой статье;)
P.P.S
. За существование данной статьи спасибо члену команды 25 КАДР