Работа с любым мобильным устройством связана с потенциальным возникновением различных сбоев и ошибок. Например, вы можете установить проблемное приложение или программу, которая в будущем даст сбой. От этого не застрахован никто.
В таком случае бывает очень сложно наладить работу устройства нормальным образом. В некоторых ситуациях даже приходится обращаться за помощью к специалистам в сервисные центры и платить дополнительно за их работу.
Если у вас iPhone, то волноваться не стоит. Компания Apple позаботилась о том, чтобы упростить жизнь своим клиентам. В ней разработали специальный режим DFU. iPhone 4-го, 5-го и 6-го поколений поддерживают его. Подробности о нем читайте в статье.
Что это такое?
Начнем, пожалуй, с расшифровки названия. DFU - это, как вы понимаете, аббревиатура от Device Firmware Update, что переводится как «обновление прошивки устройства». Становится ясно: с помощью данного режима можно произвести так называемый апдейт - сделать прошивку обновленной, таким образом исправив все возникшие ранее неполадки и ошибки.
Произвести обновление через режим DFU (iPhone 5S, как и любая другая модель этого производителя, тоже его поддерживает) можно с помощью USB-кабеля, подключенного к ПК с установленной программой iTunes. При этом на экране самого мобильного устройства во время работы режима DFU никаких обозначений вы не увидите - iPhone покажет просто черный «безжизненный» экран.
Зачем это?
Для каких целей Apple ввела в действие этот режим? Представим, что у вас внезапно произошел программный сбой из-за установки стороннего приложения. Вы не можете управлять своим устройством при помощи экрана, поскольку оно не реагирует (или неправильно реагирует) на касания, не поддается адекватной настройке и просто не работает так, как нужно. Что делать в таком случае?
Вам необходимо подсоединить к компьютеру и обновить оболочку полностью, чтобы избавить от ошибки ваш iPhone. Режим DFU как раз позволяет это сделать. Он отключает графику и фактически запускается на базовом, программном уровне. Пользователь не видит никаких признаков жизни на своем телефоне, зато устройство не подгружает «внешнюю» операционную систему (вместе с которой может появиться и ошибка). Таким образом, производится соединение телефона и компьютера, пока на первом включен режим DFU. iPhone 4 (и не только эта модель) может быть восстановлен на программном уровне.

Как войти в режим DFU?
Раз вы поняли, зачем нужен этот режим, переходим к инструкции по его активизации. Итак, ввести iPhone в режим DFU достаточно просто. Для этого понадобится зажать клавиши телефона в определенной последовательности. Сначала (длительностью в 2 секунды) необходимо нажать кнопку, возвращающую на домашний экран устройства (так называемая клавиша Home), и вместе с ней - кнопку, которой мы разблокируем наш телефон каждый день (Power). По прошествии этого промежутка времени, отпускайте кнопку разблокировки экрана и продолжайте держать клавишу перехода на домашний экран. В результате вы увидите, как погас экран вашего iPhone. Режим DFU, очевидно, был успешно активирован.
Обновление ПО
Когда смартфон находится в таком состоянии, его необходимо подключить к компьютеру, зайти в iTunes и просто дождаться, пока ПК распознает телефон. Сложного в этом ничего нет. Вскоре после соединения вы увидите иконку вашего iPhone. Режим DFU никак на это не влияет, поэтому не стоит переживать за то, как устройство поведет себя.
Дальнейшие ваши действия должны быть направлены на обновление прошивки. Это сделать достаточно просто: перейдите на панель, отображающую состояние вашего устройства и выберите кнопку «Обновить». Это позволит заново установить операционную систему на ваш iPhone. Режим DFU при этом будет снят лишь после окончания данного процесса.
Альтернативное действие - это процедура восстановления. Активизировать ее можно соответствующей кнопкой здесь же, на панели состояния. С ее помощью не просто будет обновлена прошивка до более новой версии, а с телефона еще и сотрется вся личная информация пользователя. iPhone, таким образом, будет запущен уже с заводскими установками.
Если iTunes найдет более свежую версию операционной системы, то программа предложит установить именно ее. По завершении процедуры переходим к последнему этапу работы - выходу из режима обновления и восстановлению нормальной работы устройства.
Выход из DFU

Насколько вы помните, в режим DFU (iPhone 5S у вас, 4 или 6 - значения не имеет) мы зашли при помощи нажатия комбинации клавиш Power и Home. Так вот, выход из него осуществляется точно таким же образом.
Во-первых, нужно зажать обе кнопки на 10 секунд. В это время смартфон не будет никаким образом реагировать, поэтому не пугайтесь - это нормально. Во-вторых, сразу после действия, описанного в первом этапе, произведите краткое нажатие клавиши Power. Через несколько секунд вы сможете наблюдать значок Apple на экране устройства, после чего телефон будет запущен в нормальном режиме.

Помните о DFU
Вообще хотелось бы дать такой совет на будущее: не забывайте о режиме DFU. Как только ваше устройство подаст сигнал об очередной ошибке на программном уровне или iPhone перестанет реагировать на команды, смело запускайте данный режим. В определенных ситуациях это может стать единственным правильным решением проблемы.
Almost every smartphone has a Recovery Mode to fix the problems associated with the device, but Apple went one step forward and introduced the DFU Mode. Usually, most of the problems can be fixed with the Recovery Mode but if you want to Jailbreak, un-jailbreak, downgrade the iOS or eliminate the expired beta iOS from your iPhone 6 then you will definitely need DFU Mode iPhone 6. DFU Mode can help you to put your iPhone back in the track, it will put the device in such a state, where it will be able to work with iTunes and you will be able to restore the device. Rest of the properties of DFU Mode are discussed below.
What is DFU Mode on iPhone 6/6S
So, what is DFU Mode iPhone 6? The DFU Mode lets the users make minor changes to the Operating System. The DFU stands for Device Firmware Update. It is in many ways similar to Recovery Mode, but it is better and makes you capable of dealing with difficult problems. The DFU Mode is available on any iOS devices like iPhone, iPad and iPad Touch. If an iOS device is in DFU Mode, it means that the device is turned on, but it is stopping the OS from booting up making you capable enough to make the necessary changes.
Usually, most of the problems and glitches can be fixed with the Recovery Mode but if you need to do the following then you can use DFU Mode;
1. If you wish to downgrade the current version of iOS running on your iPhone.
2. To Jailbreak the device.
3. Or if you want to remove the expired beat version of the iOS from your iPhone.
So, when to enter iPhone 6s DFU Mode? Most of the times you don"t need to enter DFU Mode, the usual problem can be solved just by entering the Recovery Mode. But if the device is stuck in a loop after updating the Operating System or the data got corrupted and the device is not running properly, it is lagging; even also then your first choice is Recovery Mode.
But if you need to downgrade the version of iOS running on your iPhone 6 or you want to Jailbreak or to un-Jailbreak the device or just to remove the beta version iOS you can use DFU Mode on iPhone 6. It is very easy to enter DFU Mode on iPhone 6, you just need to know a few button combinations. How to put iPhone 6 in DFU Mode is discussed above, you can check it out again.
How to Put iPhone 6 in DFU Mode
The DFU Mode of iOS device is a very effective medium to fix frequently occurring problems. So, many users try to learn about how to send their respective devices to DFU Mode if such thing happens. Here"s how you can get to DFU iPhone 6;
Step 1: First, connect the iPhone 6 to your computer. You can use both Mac and Windows PC.
Step 2: Then run the iTunes app on the computer.
Step 3: Now, turn off the iOS device, then press and hold the Power switch only for 3 seconds.
Step 4: After 3 seconds, press and hold the Home button along with the Power button.
Step 5: Keep them pressed for around 10 seconds and then release the Power switch but keep holding the Home button for 5 more seconds.
Step 6: If the screen of iPhone 6 turns black then you have reached the DFU Mode.
At this moment iTunes should show you a notification, saying that it has detected the iPhone and it will allow you to restore the device.
How to DFU Restore iPhone 6/6s
Mainly, to fix major issues with the iOS devices, DFU Restore is required. In this state the device is turned on, but the OS is not booted, so you can make changes to fix the iOS device. The procedure for DFU Restore iPhone 6 is discussed below.
Way 1: Restore iPhone with iTunes
Step 1: First, you need to update the iTunes app running on your computer.
Step 2: Now, follow the procedure mentioned before in the article to send your iPhone 6 to DFU Mode.
Step 3: In the DFU Mode the screen will be black, but iTunes will alert you that device in Recovery Mode is detected.
Step 4: Then, a message will appear on the screen by iTunes, where you will see the "Restore" option, click on it.
Step 5: Now, tap "Restore" option on that dialog box.
Step 6: Finally hit "Restore and Update" when prompted to install new system.

After that, your device will be completely restored. But if this is not working for you then you can use the method below to restore iPhone 6.
Way 2: Fix iPhone 6 DFU Stuck without Data Loss
If you are unable to restore the device with iTunes win DFU Mode then the only option you have left is to use the third-party software, to restore the device. This software implements a very simple but effective method to restore the device; here it is:
Step 1: You need to download and install ReiBoot on your computer and then launch the program on the computer.
Step 2: Get a USB cable and connect the iPhone 6 to the computer. It will be a few moments for the computer to detect the device but after that go to the main interface of ReiBoot and click "Repair Operating System".

Step 3: In the next panel of ReiBoot, click on "Start Repair" to initiate the process.
Step 4: Now, ReiBoot will ask you to download the firmware needed for the procedure. So, click "Browse" and choose a location for the firmware package and then click "Download".

Step 5: The firmware package is big so, it will be a few minutes to download but after that click on "Repair Now" to initiate the restore process.

The Bottom Line
You only get to use DFU Mode if you are in a terrible situation, as most of the bugs are fixed by the Recovery Mode but you can still use it to restore iPhone, but it will erase all the data from the device. So, if your goal is to restore iPhone, you will be better off using ReiBoot, it will fix the device and you will get to keep all the data. Highly recommended!
Каждый владелец смартфона от Эппл рано или поздно сталкивается с трудностью нормальной загрузки устройства, а то и вовсе - когда она не происходит. Сбой может проявиться после неудачного обновления системы, установки приложения и т.п. Аварийная система Recovery Mod - т.е. дословно, режима восстановления - позволяет устранить любые неполадки с iPhone, если их причина кроется в программном сбое , а не в технических неполадках .
Режим восстановления позволяет проверить, а также моментально исправить любые программные неполадки телефона iPhone .
Второе предназначение - обновление IOS на iPhone до новой версии . Когда вы получаете информацию, что возможно обновить программное обеспечение на доработанное - процесс также проходит через этот режим.
Прежде, чем обращаться в сервисный центр , или к мастеру, попробуйте провести рестарт или апгрейд системы самостоятельно. для этого понадобится сам гаджет, ПК (не имеет значения тип операционной системы, Mac, Windows, Linux) и USB-кабель, чтобы соединить их.
Нередко система сама запускает Recovery Mod – режим восстановления, если при подключении к компьютеру iTunes обнаруживает какие-либо неполадки или повреждения файлов. Тогда необходимо просто подтвердить действие, или выбрать апгейрд, если он доступен на этот момент.
В процессе восстановления проверяется на целостность вся файловая система , однако весь контент, настройки, пароли и т.п. сбрасываются на ноль. Во время апгрейда настройки сохраняются.
Как выполнить вход?
Важно: в это состояние можно ввести любое портативное мультимедийное устройство Apple по стандартному шаблону.
- Подключаем фирменный кабель к компьютеру, игнорируя подключение к гаджету.
- Выключаем iPhone: на момент, когда кабель входит в разъем, устройство не должно подавать признаков жизни.
- Одновременно выполняем: зажатие кнопки Home (центральная круглая, находится под дисплеем) и подключение кабеля в iPhone. Жмем до тех пор, пока устройство не сможет вывести на экран надпись iTunes с изображением логотипа и USB-кабеля. Только тогда можно отпустить кнопку. Такая компоновка на экране означает, что вы вошли в режим восстановления.
- Далее следует запустить программу iTunes на компьютере, если ему не удалось вывести ее автоматически. В самой программе нужно выбрать один из двух доступных вариантов. о которых мы говорили - прошивка (обновление версии) или режим восстановления.
Важно: пользоваться этим режимом можно только в том случае, если ваш iPhone имеет официальную разблокированную прошивку, иначе говоря - система разлочена (Factory Unlocked).
Как вывести телефон из Recovery Mod
Важно знать, что нередко система сама входит в режим восстановления, но иногда нужно его вывести.
Вывести iPhone можно двумя проверенными способами и одним для экстренной ситуации :
- Когда на экране вы видите изображение кабеля и логотипа - выполните перезагрузку гаджета, зажав одновременно кнопки Домой (Home) и Включения/Выключения (находится вверху, на срезе корпуса). Держать нужно от 10 до 15 секунд. Завершающий этап - вновь нажать кнопку питания.
- Когда первый способ не сработал, это значит, что система автоматически перешла в другой режим - Recovery Loop, а вывести из нее гаджет поможет только специальное программное обеспечение, как TinyUmbrella, iReb или RecBoot.
- Это крайний метод, так как он влечет за собой потерю абсолютно всех данных на устройстве, и настроек, и файлов, и паролей и т.д. Он предполагает восстановление системы в Айтюнс, когда перезаписывается операционная система . Внимание! Будут утеряны все данные.
![]()
Если ни один из вышеперечисленных способов не помог вывести девайс из Recovery Mod - необходимо срочно обратиться к профессиональному мастеру по ремонту.
Доброго времени суток! Для всех не секрет, как на устройствах apple перейти в режим восстановления. Дело в том, что на новых устройствах, таких как Iphone 7, Iphone 7 plus, кнопка "Home "(Домой), стала сенсорной. Поэтому метод немного изменился. В этой статье мы подробно опишем вам, как перейти в режим восстановления на старых и на новых устройствах apple. Бывают такие моменты, что вам необходимо сменить программное обеспечение, или ваше устройство зависло и на заставке, где показан шнур просящий подключиться к iTunes. В таких случаях вам необходимо переводить свое устройство в "Recovery Mode " или как ранее этот режим называли "DFU Mode ".
На старых устройствах необходимо было выключить устройство, подключить его к компьютеру и после этого одновременно нажать на кнопку включение и на кнопку home. Когда нажали две кнопки ждем 10 секунд вы услышите, что на вашем компьютере найден новый драйвер, так вот после звукового сигнала, отпускали кнопку включения, а кнопку home продолжали держать. После этого компьютер определял устройство и устанавливал драйвер DFU режима.
На новых устройствах Apple , начиная с Iphone 7, Iphone 7 plus произошло не мало изменений. Все уже знают, что на этих устройствах уже нет 3.5-мм разъема для подключения гарнитуры к смартфону. Как я описывал выше, что кнопка Home (Домой), теперь не механическая, а сенсорная. Вместо обычного USB, разработчики установили "Lightning "- порт, через него есть возможность подключать наушники. Так же разработчики забыли упомянуть, о том как ввести устройство в режим восстановления, поэтому пользователям приходится искать способ самостоятельно.
Чтобы вам долго искать не пришлось, мы опишем вам способ.
Как войти в Recovery Mode (DFU) на iPhone 7 и iPhone 7 Plus?
- Заходим на официальный сайт Apple и скачиваем приложение (Itunes ) для своего компьютера.
- Запускаем приложение (Itunes ) на компьютере.
- Выключаем устройство и ждем секунд 5 до полного выключения.
- Используя lightning кабель, подключаем свой смартфон к компьютеру.
- Как и в прошлых версиях, нам необходимо одновременно нажать на две кнопки. Первая кнопка Включение и вторая, Уменьшение громкости .
- Необходимо удерживать нажатыми две кнопки, пока на экране вашего смартфона ли планшета не появится логотип компании Apple . Логотип должен появиться и сразу погаснуть, а через некоторое время должно появиться изображение, что ваше подключение через lightning кабель активно.
Все, программа Itunes на компьютере покажет, что ваше устройство находиться в режиме восстановления и вы можете продолжать с ним дальнейшую работу.
Как это не печально, но даже при самом бережном обращении остается шанс, что обожаемый гаджет падет жертвой программного сбоя. По статистике чаще всего проблемы возникают в именно в программной сфере устройства, а не в аппаратной. Это означает, что с помощью перепрошивки можно решить 90 % проблем. В устройствах Apple есть несколько режимов восстановления – каждый служит определенным целям и новичкам бывает трудно понять, какой способ применить. Сегодня мы поможем разобраться в трех способах перепрошивки iPhone: обновление, Recovery Mode и DFU режим. Информации, представленной в этой статье вполне достаточно для того, чтобы избежать обращения в сервисный центр и траты излишних финансов.
Обновление – официальный способ обновления прошивки iOS cо старой на новую. Этот способ применяется исключительно для подержания iPhone, iPad или iPod в самом актуальном состоянии с точки зрения программного обеспечения . Обновление происходит с сохранением всех индивидуальных данных (установленных приложений , смс, контактов, заметок и прочего контента). К преимуществам данного способа можно отнести относительную оперативность и возможность обновления с помощью Wi-Fi.
Восстановление – возвращение вашего i-гаджета к заводским установкам. Во время этого процесса все личные данные удаляются. Прежде чем выбрать такой вариант необходимо сохранить необходимую информацию в iCloud или сделать резервную копию с помощью iTunes . Кстати, специалисты компании Apple рекомендуют обновлять прошивку именно с помощью процедуры восстановления, так как установка новой прошивки «на чистую» систему всегда проходит более гладко, гарантирует отсутствие остаточных файлов и системного мусора . Читателям из России мы настоятельно рекомендуем предварительно загружать к себе на ПК очередную версию прошивки и только потом производить установку. Подобная мера позволит избежать разочарования и длительного ожидания, если сервера Apple окажутся перегружены.
Существует несколько вариантов восстановления стабильной работы мобильной системы iOS: DFU и Recovery Mode .
Прежде чем перейти к детальному рассмотрению обеих режимов необходимо разобраться с механикой взаимодействия с устройством. Переходы в режимы восстановления напрямую связаны с постоянными манипуляциями с кнопками включения смартфона и home. Необходимо уметь удерживать эти кнопки одновременно и оставлять одну из них зажатой на точно определенное время.
Recovery Mode – базовый режим восстановления, который активируется при совместной работе устройства и iTunes. О начале восстановления тунец сигнализирует сообщением: «устройство в режиме восстановления/стабилизации», на iPhone появляется соответствующее изображение.
Инструкция по вводу гаджета в режим Recovery:
1. Отключите ваш iPhone (нажмите кнопку «Вкл/Откл» и подтвердите команду свайпом по экрану смартфона).
2 . Зажимаем одним пальцем кнопку Home/Touch ID и параллельно подключаем гаджет к стационарному компьютеру.
3. На iPhone должно появиться изображение планеты Земля/диска и провода, а на компьютере уведомление о том, что смартфон вошел в режим восстановления.
Выход из режима Recovery:
1. Снова отключаем iPhone, зажав кнопку на верхнем торце смартфона.
2. После того как экран стане темным – отсоединяем смартфон от USB-провода.
3. Снова зажимаем кнопку Home и единожды нажимаем на кнопку Power.
4. Если все сделано правильно, то устройство должно загрузиться. После этого отпускаем кнопку Home.
Device Firmware Upgrade – режим глубокого восстановления устройства. Считается аварийным и применяется для решения серьезных проблем и статичных ошибок, отвечающих за работу устройства. Для того, чтобы понять, что активирован режим DFU необходимо отслеживать сигналы iTunes, так как дисплей смартфона будет черным.
Активация режима DFU:
1. Завершаем работу iTunes, если она запущена.
2. С помощью провода USB подключаем смартфон к компьютеру.
3. Выключаем iPhone и нажимаем еще раз кнопку включения примерно на 5 секунд.
4. Продолжая держать кнопку Power, нажимаем кнопку Home и держим ее строго 10 секунд.
5. Затем отпускаем Power, продолжая удерживать кнопку Home еще в течении 10 секунд.
6. Экран смартфона должен остаться девственно черным. Если появится белый экран, яблочный логотип и иные другие «признаки жизни», то необходимо вернуть к пункту 1 и повторить все действия заново.
7. Не стоит пугаться и играть в угадайку. Если все правильно сделано, то компьютер выдаст уведомление: «Обнаружено новое устройство».
Инструкция по выводу iPhone из режима DFU:
1. Подключаем смартфон к компьютеру.
2. Нажимаем кнопки Home + Power на 10.
3. Отпускаем обе кнопки.
4. Зажимаем кнопку Power и ждем загрузки iPhone.
5. Снова создаем тандем из кнопок Power и Home. Ждем пока на экране появится белоснежный логотип Apple.
UPD: Все указанные режимы действительны для все портативных устройств от Apple: iPhone, iPad и iPod.
| Статьи |
DFU-режим (Device Firmware Update) - это режим обновления прошивки устройства. Относится к аварийным режимам и распознается iTunes при подключении iPhone, iPad и iPod Touch к Mac или PC при помощи USB-кабеля как режим восстановления.
Как работает DFU-режим
В этом режиме iOS-устройство работает без загрузки оболочки операционной системы, поэтому на дисплее iPhone не видно картинки и аппарат никак не реагирует на нажатие кнопок «Power» и «Home» по отдельности.
Отличается от режима восстановления (Recovery Mode) тем, что в данном режиме аппарат не подает видимых признаков жизни (не работают кнопку управления, нет изображения на дисплее).
Как включить
- Нажмите и удерживайте кнопку блокировки, пока экран не станет черным, затем нажмите и удерживайте кнопку блокировки и уменьшение громкости
- Через 5 секунд отпустите кнопку блокировки, продолжая удерживать кнопку уменьшения громкости
iPhone 7, iPhone 7 Plus
- Подключите устройство к Mac или PC
- Одновременно нажмите и удерживайте кнопку блокировки и уменьшение громкости
- Через 8 секунд отпустите кнопку блокировки, продолжая удерживать кнопку уменьшения громкости
- Подключите устройство к Mac или PC
- Одновременно нажмите и удерживайте кнопку «Домой» и кнопку блокировки
- Через 8 секунд отпустите кнопку блокировки, продолжая удерживать кнопку «Домой»
Как выключить
iPhone 8, 8 Plus, X, iPhone XR, XS, XS Max, iPhone 11, 11 Pro, 11 Pro Max и младше
- Нажмите и быстро отпустите кнопку увеличения громкости
- Нажмите и быстро отпустите кнопку уменьшения громкости
- Нажмите и удерживайте кнопка блокировки, пока устройство не перезагрузится
iPhone 7, iPhone 7 Plus
- Одновременно нажмите и удерживайте кнопку блокировки и уменьшение громкости, пока устройство не перезагрузится
iPhone 6S, iPhone SE и старше, iPad, iPod Touch
- Одновременно нажмите и удерживайте кнопку «Домой» и кнопку блокировки, пока устройство не перезагрузится

Вводить устройство в этот режим нужно, если пользователь «яблочного» гаджета столкнулся с проблемами при обновлении операционной системы либо при перепрошивке смартфона с джейлбрейком. Кроме того, переведя Айфон в DFU -режим и вернув его в нормальное состояние, можно исправить ряд системных ошибок, способных привести к некорректной работе устройства.
ДФУ режим на iPhone (иначе — обновления прошивки ) постоянно путают с Recovery Mode (режимом восстановления). На самом деле разница огромная, и заключается он в следующем:
- Recovery Mode – более мягкий режим по сравнению с DFU ; в Recovery Mode iPhone попадает при помощи «операционки» iOS, а в DFU Mode – обходя ее. Режим DFU применяется, только когда Recovery Mode отказывается помочь.
- В режим DFU невозможно попасть, если устройство не подключено к медиакомбайну iTunes . Для ввода в Recovery Mode соединять гаджет с ПК вовсе не обязательно.
Существуют и внешние отличия двух специфических режимов. У гаджета в DFU MODE полностью черный экран, без логотипа Apple; гаджет не реагирует на нажатие «Домой » и «Power » по отдельности. На , находящегося в Recovery Mode , видны кабель USB и иконка iTunes .
Как ввести iPhone в DFU MODE?
Есть два способа ввести «яблочный» гаджет в DFU режим - оба применимы для любого из девайсов Apple. Первый таков:
Шаг 1 . Соедините Айфон с ПК и запустите iTunes .
Шаг 2 . Зажмите кнопки «Домой » и «Power » одновременно и удерживайте в течение 10-ти секунд.

Изображение: 4pda.biz
Шаг 3. Отпустите «Power », а «Домой » оставьте зажатой, пока в iTunes не появится сообщение об обнаружении Айфона в аварийном режиме.
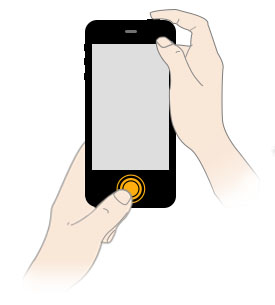
Изображение: nastroyka.zp.ua
Сам гаджет никак не даст пользователю знать, что перешел в DFU MODE .
Второй способ перехода в режим обновления прошивки считается более правильным, однако, новичкам часто не покоряется. Начальным действием также является подключение смартфона к iTunes – дальше нужно действовать так:
Шаг 1. Выключите аппарат - дождитесь, когда его экран полностью погаснет.
Шаг 2. Зажмите клавишу «Power », отсчитайте 3 секунды, затем нажмите дополнительно «Домой ». Здесь и кроется основная сложность: выполнить эти операции нужно так, чтобы iPhone не включился в обычном режиме.
Шаг 3 . Отсчитайте 10 секунд после нажатия «Домой » и отпустите «Power ». «Домой » не отпускайте.

Шаг 4. В iTunes появится сообщение - в окне нажмите «ОК ».

Можно ли ввести Айфон в режим DFU, если физические кнопки не работают?
Чтобы попасть в режим DFU без использования физических кнопок, придется трансформировать имеющуюся оригинальную прошивку в кастомную при помощи простенькой утилиты под названием redsnOw . Скачать эту программу для Windows и OS X можно .
Прежде чем приступать к использованию утилиты, нужно загрузить на жесткий диск ПК подходящую прошивку. Затем следует действовать так:
Шаг 1. Запустите redsnOw и проследуйте по пути «Extras » — «Even More » — «DFU IPSW ».

Шаг 2. В окне «DFU-mode IPSW workaround » нажмите «ОК ».

Шаг 3 . Через File Browser найдите прошивку, которую скачали ранее (файл формата ipsw ).

Утилита приступит к созданию кастомной прошивки - ход этого процесса отражается строкой состояния.

Как только процесс будет завершен, появится сообщение о том, что IPSW-файл успешно создан. В сообщении вы увидите путь, по которому можно будет добраться до прошивки.

Отличить DFU-прошивку от оригинальной можно по названию: кастомная всегда имеет приставку «ENTER_DFU_».
Шаг 3. Подключите iPhone к компьютеру и запустите программу Айтюнс, зайдите в меню управления гаджетом, кликнув на иконку с изображением смартфона.

Шаг 4 . Зажмите на клавиатуре ПК с Windows “Shift ” (на Mac — “Option ”) и кликните на кнопку «Восстановить iPhone…».

Шаг 5 . Выберите кастомную прошивку в появившемся окне.

Шаг 6 . iTunes предупредит вас, что восстановление iPhone ведет к удалению данных - нажмите «Восстановить ».

С этого момента начнется загрузка прошивки на смартфон через DFU Mode .
Как вывести Айфон из режима DFU?
Перевести Айфон обратно в нормальное состояние довольно просто:
Шаг 1 . Отсоедините гаджет от ПК.
Шаг 2. Зажмите кнопки «Домой » и «Power » одновременно и держите так в течение 10 секунд. Остается дождаться, когда смартфон выйдет из DFU режима, перезагрузится и станет работать в стандартном режиме.
Если гаджет соединен кабелем с компьютером, то после 10-секундного ожидания нужно отпустить кнопки и зажать «Power » еще на 3 секунды (как при обычном включении).
Заключение
Ввод смартфона в режим DFU – довольно опасная процедура; если пользователь допустит ошибку, Айфон может оказаться в режиме «вечного яблока » или в «петле восстановления » — выйти из этих режимов нелегко. Чтобы вернуть смартфон к нормальной работе, придется задействовать дополнительный софт, вроде iReb или Tiny Umbrella, либо обратиться к специалистам за возмездной помощью (если времени на освоение специальных программ нет).


























