Для обеспечения связи по Wi-Fi- каналам наиболее популярным на сегодняшний день является роутер модели DIR-300 от компании D-LINK.
Благодаря своим преимуществам (приемлемой цене, простоте в использовании и настройке), этот маршрутизатор пользуется наибольшим спросом среди клиентов таких известных провайдеров, как «Дом ру», «Аист».
При желании или необходимости в объединении нескольких компьютеров в локальную сеть с выходом в Іnternet через Wi-Fi-канал это устройство сможет с наименьшими затратами решить эту проблему. В этой статье представлена пошаговая инструкция по настройке роутера D-LINK DIR-300-ТТК.
Подключение роутера
При покупке устройства необходимо убедиться в наличии самого роутера, кабеля для подключения к нему компьютера и блока питания:
- при подключении роутер достают из коробки, устанавливают на место (при беспроводном соединении с компьютером), дистанция до которого от каждого компьютера будет с минимальным числом преград (бетонных стен);
- при проводном подключении роутера к компьютеру один конец Ethеrnet-кабеля с разъёмом RJ45 подключают к сетевому адаптеру компьютера, а другой - к разъёму LAN на роутере;
- интернет-шнур, в свою очередь, одним концом подсоединяется к WAN-порту, другим - к модему;
- затем роутер и компьютер включаются;

- на компьютере в Control Panel в разделе Network Connections находим нужное подключение, нажимаем на него мышью и выбираем «Properties»;

- в высветившемся окне находим пункт, указанный на рисунке ниже и нажимаем «Свойства»;
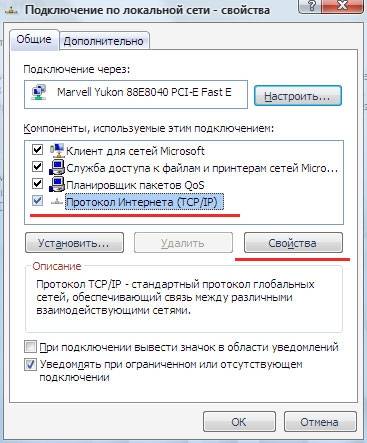
- далее необходимо пометить пункт об автоматическом получении ІР-адреса, адреса DNS-сервера и нажать ОК.

Авторизация

Прошивка
Для этого необходимо:

Настройка интерфейсов WAN и LAN
Чтобы настроить беспроводную сеть, необходимо:
- в разделе Setup нажать на кнопку запуска настройки беспроводного соединения;
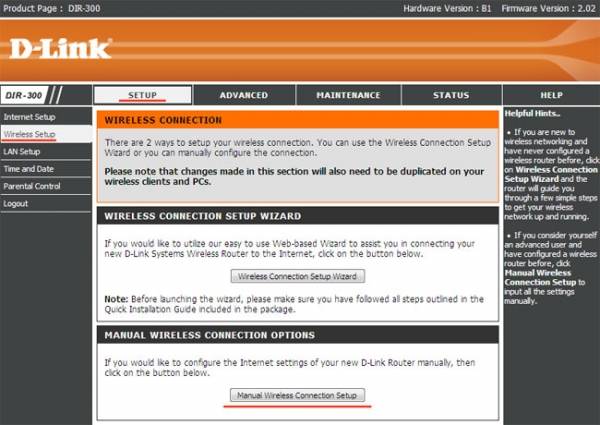
- открывается окно, в котором в разделе «Защита Wi-Fi» убирается «галочка» напротив надписи «Enabled» (эта технология поддерживается не всеми роутерами);
- затем в разделе «Параметры беспроводной сети» ставится «галочка» напротив надписи Enable Wireless;
- вводится наименование сети напротив надписи Wireless Network Name;
- убирается «птичка» с надписью Enable Auto Channel Selection;
- напротив надписи Wireless Channel проставляется цифра номер для канала;
- пункт Transmission Rate остаётся прежним (см. фото ниже);
- не должно быть «галочки» в пункте WMM Enable;
- напротив пункта Enable Hidden Wireless «птичку» также не ставят, поскольку не каждый роутер способен подключиться к скрытой сети.

- тип режима шифровки выбирается Enable WРА/WРА2 Wireless Security;
- затем в пунктах Cipher Type выбирается TKІР, в РSK/EАР-РSK, В Network Key – прописывается пароль, включающий в себя восемь цифр или букв;
- сделав настройки, нажимаем на Save Settings.
- gри предоставлении динамического ІР-адреса указывается пункт Static IP-адрес;
- далее заполняются поля ввода ІР-адреса, маски подсети, адреса шлюза, DNS – всё это можно найти в приложении к договору о подключении пользователя к Интернету;
- также вводим имя пользователя (пункт L2TP Account), пароль (L2TP Password) для авторизации в сети провайдера;
- в поле ввода L2TP Retype Password повторяется введенный пароль;
- далее в «Режиме установки соединения» выбирается Always-on для постоянного соединения (если Интернет безлимитный). Стандартным параметром MTU является 1460.
- прописывается в браузере адрес роутера, в поле ввода Login водится слово «admin», поле для пароля остаётся пустым;
- в открывшемся окне настроек находим Maintenance и слова – Управление устройством (Device Administration);

- в поле ввода Password вводится новый пароль, который нужно повторить в поле ввода ниже. Для сохранения нужно нажать на кнопку Save Setting.
Теперь можно настроить беспроводное соединение.
Для этого:
PPPoE
Настраивать РРРоЕ можно при присвоении провайдером как статического, так и динамического адреса. РРРоЕ с динамическим адресом:

PPPoE со статическим адресом:

Видео: Настройка D-Link
DHCP

L2TP

Статический L2TP
Статический IP

Динамический IP

Локальная сеть

Смена пароля администратора
Сброс настроек роутера D LINK DIR 300

IPTV
При желании пользоваться услугой IPTV (к примеру, от Билайн) необходимо сделать на роутере кое-какие настрой ки:

Используя данную инструкцию, можно настроить роутер под любой тип подключения. При отсутствии желания разбираться в параметрах, можно воспользоваться мастером настройки маршрутизатора.
D‑link DIR-300
Маршрутизатор беспроводной сети wifi.
Подключение
Для успешной работы с настройками и управлением через web-браузер в нем должна быть активна поддержка JavaScript (данная инструкция не владеет этими сведениями, обратитесь к руководству Вашего браузера).
- Выключите компьютер.
- Подключите Ethernet-кабель к LAN-портам на обратной панели роутера D‑link DIR-300, и к Ethernet-адаптеру компьютера.
 Гнезда для подключения роутера
Гнезда для подключения роутера - Подключите БП (блок питания) к гнезду питания на задней стороне роутера, а затем к розетке.
Включите Ваш компьютер.
Вход в интерфейс
Наладив совмещение компьютера с маршрутизатором D‑link DIR-300 можно перейти к web-интерфейсу где и располагаются настройки и управление роутером. Для этого запустите браузер и в строке адреса введите 192.168.0.1. Следом нажмите Enter.
ПРИМЕЧАНИЕ: Если при браузер показывает ошибку «Невозможно отобразить страницу» , удостоверьтесь, что маршрутизатор подключен правильно.
Web-интерфейс роутера D‑link DIR-300 реализован на нескольких языках. Чтобы выборать русский язык наведите на надпись English в верху страницы и в выпавшем меню кликните Русский.
 Выбор языка
Выбор языка - Перейдите на страницу Система / Пароль администратора
- Впишите придуманное вами секретное слово в поля Пароль и Подтверждение.
Установить можно любое слово, кроме admin. Допускается писать латинские буквы обоих регистров, цифры и символы, возможный к написанию на клавиатуре. В конце нажмите Применить.
 Изменение пароля
Изменение пароля ПРИМЕЧАНИЕ: Запишите новое секретное слово ил сочетание цифр. В случае утери Вашего пароля можно вернуть заводские настройки, зажав кнопку RESET секунд на 20. Помните, эта процедура перезапишет все заданные Вами параметры.
После того, как пароль был изменен, снова откроется страница входа в web-интерфейс. Введите имя admin и ваше секретное слово, а затем Вход.
Настройка маршрутизатора
- Чтобы обеспечить подключение к интернету, перейдите по меню Начало - Click’n’Connect.
 Начало настройки роутера
Начало настройки роутера - Подключите кабель доступа в интернет к порту WAN на маршрутизаторе D‑link DIR-300.
 Гнездо INTERNET
Гнездо INTERNET - Для проверки подключения, взгляните на индикатор INTERNET, он должен гореть. Чтобы продолжить, нажмите Далее.
- На странице с типами подключения выберите то, которое применяет ваши провайдер.
 Разные типы подключения
Разные типы подключения Проводное соединение WAN
PPPoE
 Тип подключения PPPoE
Тип подключения PPPoE - В поле Имя соединения впишите его название.
- В полях Имя пользователя, Пароль и Подтверждение пароля введите соответственно данные предоставленные Вашим интернет поставщиком.
Если Вам необходимо дополнительно настроить маршрутизатор, перейдите в экспертный режим настроек, щелкнув тумблер Подробно, в нижнем части страницы.

Статический IP
 Тип соединения Статический IP
Тип соединения Статический IP - В поле Имя соединения укажите его название.
- Заполните значения для IP-адреса и Сетевой маски.
- В графе IP-адрес шлюза впишите адрес, данного соединения.
- В ячейке Первичный DNS-сервер введите соответствующие данные.
Как правило, этих параметров достаточно.
Динамический IP
 Тип подключения Динамичекский IP
Тип подключения Динамичекский IP - В поле Имя соединения впишите название.
- Если провайдер предоставил адреса DNS-серверов, уберите метку с Получить адрес DNS-сервера автоматически и внесите данные в поле Первичный DNS-сервер вручную.
Как правило, этих параметров достаточно.
Если Вам необходимо дополнительно натроить маршрутизатор, перейдите в экспертный режим настроек, переведя тумблер Подробно, в нижнем части страницы.
Проверка доступности сети Интернет
Здесь можно проверить доступ к интернет ресурсам.
 Проверка доступа в Интернет
Проверка доступа в Интернет В разделе Результат, отобразиться результат проверки WAN-соединения и причины возможных неполадок. Для повторной проверки, нажмите кнопку Перепроверить. В завершении нажмите Далее. Следом откроется страница настройки Мастера беспроводного подключения.
Настройка беспроводного подключения
Маршрутизатор D‑link DIR-300 имеет три режима беспроводной сети wifi.
 Режымы работы роутера
Режымы работы роутера - Если Вы не планируете использовать сеть wifi , поставьте метку на Выключить. Нажмите Далее и затем кнопку Применить.
- Если Вы планируете использовать сеть wifi для подключения устройств , нужно установить метку в положение Точка доступа.
- Если Вы планируете подключить роутер к другой сети wifi то отметьте пункт клиент.
Режим точки доступа
В поле SSID придумайте и вставьте свое название сети. Для ввода можно употребить цифры и латинские буквы.

На следующем шаге можно изменить настройки безопасности Вашей сети wifi.
ВАЖНО: Базовые настройки не обеспечат достаточную защиту локальной беспроводной сети. Рекомендуем настроить безопасность по своему.
В окне “Задайте режим безопасности” в списке “Сетевая аутентификация” оставьте активным значение “Защищенная сеть”, а в поле “Ключ безопасности” впишите секретное слово или сочетание букв и цифр - пароль для доступа к сети wifi, распространяемый вашим роутером. Подойдут цифры и буквы латиницы.
Если выбрать значение Открытая сеть, поле “Ключ безопасности” блокируется, а подключиться с сети wifi можно будет без ввода пароля.
 Безопасность сети wi-fi
Безопасность сети wi-fi На следующей странице отобразятся заданные Вами настройки роутера D‑link DIR-300. Проверьте их правильность, а затем нажмите кнопку Применить.
Настройка IPTV
Роутер D‑link DIR-300 позволяет настроить IP-телевидение. Для этого перейдите в раздел Мастер настройки IPTV.

На странице настроек выберите LAN-порт, к которому собираетесь подключить IPTV-приставку.
Бывает чтобы организовать доступ к Интернет и услуги IPTV, провайдер пользуется виртуальными сетями (VLAN ID). В таком случае настройте доступ к услуге IPTV как советует дальнейшая инструкция.
- В левом меню выберите пункт Дополнительно, подпункт VLAN.
- Создайте группу портов со значением VLAN ID и задайте тип - Прозрачный.
- Укажите порт для подключена IPTV-приставки.

- Для сохранения заданных параметров кликните Сохранить.
Роутер D‑link DIR 300 обладает двумя темами интерфейса. В статье был описана лайт-тема. Предлагаем вам взглянуть видео как настроить этот же роутер, но уже в обычной теме интерфейса.
В этой инструкции будет подробно рассмотрено, как настраивать Wi-Fi роутер D-Link DIR-300. В частности, поговорим о том, как обновлять прошивку на роутере и почему иногда это требуется, о том, как настраивать Интернет-соединение и какие типы подключения используются различными провайдерами. Также будет рассмотрены такие вопросы, как настройка беспроводной точки доступа Wi-Fi, как поставить пароль на беспроводную сеть и подключить различные устройства. Заодно будет предложен и видео урок по настройке роутера DIR-300.
Беспроводный маршрутизатор (Wi-Fi роутер) D-Link DIR-300
Обновление: если на вашем роутере установлена прошивка 2.5.11 или 2.15.19 (в общем, 2.5.x), а интерфейс настроек похож на скриншот ниже, используйте эту инструкцию: .

Что следует сделать перед настройкой маршрутизатора (роутера)
Еще до того, как Вы подключите роутер для его последующей настройки, я рекомендую загрузить файл последней прошивки для Вашей аппаратной ревизии.
Что такое аппаратная ревизия? Несмотря на общее название роутеров и одинаковый внешний вид, D-Link DIR-300 бывают разные. Вот список тех, которые можно встретить в продаже на сегодняшний день:
- DIR-300 A/C1
- DIR-300NRU B5/B6
- DIR-300NRU B7

Аппаратная версия роутера на наклейке
Для каждого из них требуется своя собственная прошивка. Аппаратная ревизия роутера указана на наклейке, находящейся на его тыльной стороне, в строке H/W ver. Для того, чтобы скачать прошивку для роутера, следует зайти на официальный сайт D-Link по адресу ftp.dlink.ru , и пройти по следующему пути: pub - Router - Ваша модель роутера (DIR-300 или DIR-300NRU) - Firmware - аппаратная ревизия роутера. В папке, в которой Вы окажетесь, будет находиться один файл bin и папка «Old». Упомянутый файл является последней прошивкой именно для Вашего устройства, его и следует загрузить на свой компьютер. В папке Old содержатся старые прошивки для роутера, которые также могут пригодиться в некоторых случаях (нестабильная работа на новой прошивке).

Следующее действие, которое рекомендуется выполнить перед настройкой - сбросить имеющиеся настройки D-Link DIR-300 (если Вы уже пытались что-то настроить самостоятельно или же он был настроен для другого Интернет-провайдера). Для этого следует воспользоваться кнопкой Reset, находящейся сзади роутера: зажмите ее на 20-30 секунд, отпустите и подождите около 30 секунд, пока роутер не перезагрузится с заводскими настройками.

И еще один момент: для того, чтобы попасть в панель настроек роутера, в свойствах подключения по локальной сети должно быть выставлено «Получать IP адрес автоматически» и «Получать адрес DNS сервера автоматически». Найти эти параметры можно в следующих местах:
- Windows 8 и 7 - «Панель управления» - «Центр управления сетями и общим доступом» - «Изменение параметров адаптера» - «Подключение по локальной сети» (правой кнопкой, свойства) - «Протокол интернета версии 4» - «Свойства».
- Для Windows XP путь аналогичен, единственное, в панели управления следует перейти в папку «Сетевые подключения», а уже там смотреть свойства подключения по локальной сети.
В некоторых случаях и для некоторых провайдеров (Interzet, различные провайдеры, предоставляющие услуги юридическим лицам) те параметры, которые были записаны в свойствах подключения по локальной сети (IP адрес, маска подсети, основной шлюз и DNS-серверы) следует записать куда-либо. Даже несколько иначе: если во всех этих полях было что-то указано, то обязательно запишите эти данные.
Несмотря на то, что подключение роутера, казалось бы, не должно вызывать никаких сложностей, достаточно часто приходится видеть и неправильные варианты. Связано это с тем, что даже при неправильном подключении можно добиться, например, чтобы на одном компьютере был интернет и при этом работало цифровое ТВ. Однако, правильным оно от этого не становится, а устройства, подключенные по Wi-Fi будут сообщать о том, что «Соединение ограничено или отсутствует» или «Без доступа к интернету». Правильный вариант подключения - на картинке ниже.

Таким образом, кабель Вашего интернет-провайдера (или кабель, идущий от модема, если он у Вас присутствует), должен быть подключен к порту Internet и только к нему. Сетевая карта соединяется с одним из портов LAN роутера с помощью имеющегося в комплекте кабеля RJ-45 (стандартный сетевой кабель).
Прошивка DIR-300
Прежде всего, немного о том, почему лучше сделать обновление прошивки роутера, чем не делать этого:
- Купленный Вами в магазине роутер DIR-300, с огромной вероятностью имеет одну из первых версий прошивок. Производитель, в нашем случае это D-Link, регулярно выпускает новые версии, в которых исправляются различные ошибки, сказывающиеся на работе устройства (разрывы соединения, роутер режет скорость, сбиваются настройки). Поэтому, обновив прошивку перед настройкой роутера, Вы сможете избежать многих проблем.
- Сама прошивка роутера не представляет особых сложностей и доступна любому, даже «чайнику». Главное, чтобы было нормальное руководство. Перед Вами именно такое.
Первый шаг (при условии, что роутер уже подключен) - запустить любой Интернет-браузер на компьютере и ввести в адресную строку следующий адрес: 192.168.0.1, после чего нажать Enter.

У Вас попросят ввести имя пользователя и пароль. Стандартные логин и пароль для всех D-Link DIR-300 - admin (т.е. в оба поля пишем одно и то же - admin). После входа, Вас попросят сменить используемый по умолчанию пароль в целях безопасности. Сделайте это, чтобы никто посторонний не мог изменять настройки Вашего беспроводного маршрутизатора.
Следующее, что Вы увидите - интерфейс настройки роутера, который, в зависимости от аппаратной ревизии и текущей прошивки может иметь различный внешний вид.

В данной инструкции не рассматривается настройка DIR-300 B1-B3 (они совсем уж старые и их владельцы, как правило, уже научились их настраивать). Поэтому рассмотрим, как обновить прошивку в последних двух вариантах.
- Для прошивок 1.3 следует зайти в «Настроить вручную», выбрать вкладку «Система», а уже в ней - обновление ПО. Затем следует нажать «Обзор», указать путь к файлу новой прошивки (как скачать новую прошивку было описано ранее)
- Для прошивок 1.4 нужно выбрать пункт «Расширенные настройки», затем на вкладке «Система» нажать стрелку вправо (там изображенную), выбрать пункт Обновление ПО, после чего нажать «Обзор» и указать путь к файлу новой прошивки.
- Нажать кнопку «Обновить»
После этого остается лишь дождаться окончания процесса прошивки роутера.
Как настроить подключение
Суть настройки роутеров, в том числе и D-Link DIR-300 состоит в том, чтобы подключение к Интернет инициализировал сам роутер, раздавая его всем остальным подключенным устройствам. Настройки этого соединения в интерфейсе роутера и являются основным необходимым действием.
Следует также отметить, что при настройке роутера, а также после нее, используемое ранее соединение на компьютере больше не следует подключать. Т.е. если раньше на компьютере Вы запускали подключение Билайн, Ростелеком, Аист, ТТК, Дом.ру или какое-либо другое, то теперь этого делать не нужно, в противном случае, т.к. соединение уже установлено непосредственно компьютером, роутер, скорее всего, не сможет его установить (в некоторых случаях бывает возможной работа нескольких параллельных подключений, но для большинства тарифов домашнего интернета - нет).

Перейдем к настройке подключения. На главной странице настроек роутера внизу нажмите «Расширенные настройки», после чего на вкладке «Сеть» выберите «WAN» и нажмите «Добавить» внизу страницы, на которой будет отображаться одно соединение с динамическим IP адресом.

Теперь наша задача - правильно заполнить все поля правильно, при этом правильность определяется тем, какой тип соединения использует Ваш провайдер:
- Онлайм - Динамический IP, т.е. Вам даже не нужно ничего настраивать в соединении, единственное, о чем стоит позаботиться - пароль на Wi-Fi, речь о котором пойдет ниже
- Билайн - L2TP + Динамический IP
- Interzet - Статический IP
- Ростелеком, Домолинк, ТТК, Дом.ру - PPPoE
- Аист - PPTP + Динамический IP
Информацию о том, какой тип соединения использует Ваш интернет-провайдер можно легко найти на официальном сайте или же посмотреть свойства соединения, которое использовалось на компьютере для доступа в Интернет.
В большинстве случаев, все, что нужно заполнить помимо типа соединения - это логин и пароль, которые Вы получили от поставщика услуг, а также адрес VPN сервера для провайдеров, использующих PPTP или L2TP соединение.
После этого нажимаем «Сохранить». И оказываемся на странице с только что созданным соединением, которое, как нам показывают, «разорвано». Также сверху справа Вы увидите индикатор, сообщающий нам о том, что настройки роутера были изменены и теперь их необходимо сохранить (второй раз). Следует сделать это - в противном случае, после перезагрузки роутера или при отключении питания все настройки сбросятся. Обновите страницу со списком соединений. Если Вы все настроили правильно, не перепутав пароль или тип подключения, оно загорится зеленым, а Интернет станет доступен. Можно переходить к настройке беспроводной сети Wi-Fi.
Настройка Wi-Fi точки доступа
Для того, чтобы настроить беспроводную сеть (по сути, она уже работает, однако лучше будет, если Вы как-нибудь ее назовете и поставите пароль на Wi-Fi), вновь заходим на страницу расширенных настроек роутера DIR-300 и на вкладке Wi-Fi кликаем по ссылке «Основные настройки».

На появившейся странице можно указать имя точки доступа SSID, по которому Вы будете узнавать свою беспроводную сеть среди соседских. Также тут можно изменить и другие параметры, но в большинстве случаев этого не требуется. Сохраните настройки.

После этого на все той же вкладке Wi-Fi выберите пункт «Настройки безопасности». Здесь мы можем поставить пароль на Wi-Fi роутера D-Link DIR-300. Для чего в поле «Сетевая аутентификация» следует выбрать WPA2-PSK, а в «Ключ шифрования PSK» нужно ввести желаемый пароль на точку доступа и сохранить настройки.
Вот и все, роутер DIR-300 можно считать настроенным, теперь Вы можете подключать к нему любые устройства, поддерживающие соединение по Wi-Fi, а также по локальной сети. Если Вы используете цифровое телевидение, то на главной странице настроек в пункте «Настройка IPTV» укажите один из портов в качестве выделенного под ТВ и подключите к нему телевизионную приставку.
Д линк роутер, также как и другие подобные ему роутеры, служит для создания беспроводной сети, через которую другие устройства wi fi подключаются к сети интернет или локальной сети. Для этого ему требуется проводное подключение к интернету через модем.
У пользователей с небольшим опытом работы, могут возникнуть некоторые затруднения при подключении wi fi маршрутизатора к ОС Windows. Д линк, в сравнении с другими фирмами-производителями роутеров, имеет более удобную систему настроек конфигурации роутера, благодаря которой, даже совсем далекие от компьютерных технологий люди, сумеют правильно его настроить.
По соотношению цены и качества, устройства компании d link занимают лидирующие позиции на рынке wi fi роутеров. Вообще, эта компания специализируется именно на разработке и производстве сетевого оборудования, поэтому ее лидерство в этой области вполне заслужено.
Одним из факторов, определяющих выбор пользователями оборудования, производимого данной фирмой, является большой выбор альтернативных прошивок, существенно повышающих производительность. Качественная поддержка своей продукции, также определяет выбор покупателя, в пользу устройств d link wi fi роутер.
Установка и подключение
Итак, вы являетесь счастливым владельцем роутера d link.
Для начала распаковываем устройство. В комплекте, кроме самого роутера, должны быть пара кабелей, для подключения к интернету и подключения Ethernet. Как подключить роутер d link, а также настроить его?
Чтобы подключить d link wi fi роутер, требуется выполнить следующие действия:

Инструкция, блок питания, патч корд, сд диск, роутер
- Подключаем к DSL модему кабель Ethernet, другой его конец подключается через WAN порт к самому роутеру.
- Вторым Ethernet кабелем соединяем ПК с роутером, для этого можно воспользоваться любым Ethernet портом роутера.
- Базовая конфигурация роутера настраивается при помощи веб-интерфейса. В браузере набираем в адресной строке следующее: 192.168.0.1
- На открывшейся странице от вас потребуется создать логин и пароль к нему. Проще использовать логин «Admin», а графу с паролем оставить пустой.
- Нажимаем ввод, появляется окно, в котором настраивается конфигурация d link роутера.
Чтобы настроить д линк роутер и систему защиты беспроводной сети, требуется выполнить следующее:
- Изменяем пароль доступа к административному меню. Делается это в меню «Tools». В нем выбираем вкладку «Admin», в которой и вводим пароль.
- Далее нам потребуется временно отключить беспроводную сеть.
- Следующим шагом нужно будет включить защиту данных беспроводной сети (протокол WEP). Делается это во вкладке «Home» – «Wireless» – «OpenSystem». Включаем «WEP», устанавливаем ключ для защиты «128 Bit». Устанавливаем тип ключа «ASCII», в поле для первого ключа требуется набрать пароль. Для того, чтобы повысить степень защиты, нужно изменить SSID. Находится это в той же вкладке. По завершении этих действий, сохраняем настройки.
Немалое количество пользователей с сомнением относятся к WEP протоколу защиты. Предпочтение в таких случаях отдается последним, продвинутым разработкам, к примеру WPA и WPA II. Последний, позволит максимально защитить вашу беспроводную сеть. Настроить WPA II можно следующим образом. Открываем вкладку «Wireless Security Mode» и нажимаем на включение соответствующей функции.
Потребуется определить алгоритм шифрования. Делается это в окне «WPA Personal». Наиболее прогрессивным считается алгоритм «AES», по этой причине лучше выбрать его. После этого выбирается тип. Для домашнего применения наиболее приемлемым будет тип PSK, требующий введения пароля на всех подключаемых устройствах. EAP тип применяется корпоративными пользователями, он лучше защищен. По сути, это сочетание различных методов.
Фильтрация MAC адресов настраивается так:
1. Заходим в окно настроек конфигурации, затем проходим по вкладке расширенных настроек, где выбираем «Фильтры»
2. Выбираем MAC фильтр, задаем список адресов ПК, подключающихся к вашей беспроводной сети.
Настройка роутера d link 2540u

Сначала потребуется настроить протокол TCP/IP на ПК. Для этого, на примере WINDOWS XP, открываем меню Пуск – Настройка – Панель управления – Сетевые подключения.
- IP-адрес: 192.168.1.2
- Маска подсети: 255.255.255.0
- Основной шлюз: 192.168.1.1
- Предпочтительный DNS-сервер: 195.34.31.50
- Альтернативный DNS-сервер: 62.112.106.130
Сохраняем и выходим.
Убедившись, что устройство корректно подключено к ПК, открываем браузер и водим в адресную строку: 192.168.1.1. Появится страница, на которой нужно будет ввести логин пользователя и пароль. После того, как эти данные будут введены, жмем ОК.
Надеемся, что приведенный в этой статье материал поможет вам установить роутер d link и правильно его настроить.


























