Для начала рассмотрим что из себя представляет веб-сервер XAMPP и сравним версии для Windows.
XAMPP - кроссплатформенная сборка веб-сервера, содержащая Apache, MySQL, интерпретатор скриптов PHP, язык программирования Perl и большое количество дополнительных библиотек, позволяющих запустить полноценный веб-сервер.
На момент написания статьи на сайте доступны для загрузки две версии XAMPP для Windows: XAMPP Windows 1.7.2 и XAMPP Lite 1.7.2.
| Версия веб-сервера | XAMPP Windows 1.7.2 | XAMPP Lite 1.7.2 |
| Библиотеки | Apache 2.2.12 (IPV6 enabled) | Apache 2.2.12 (IPV6 enabled) |
| MySQL 5.1.37 (Community Server) with PBXT engine 1.0.08-rc | ||
| PHP 5.3.0 + PEAR (PEAR, Mail_Mime, MDB2, Zend) | PHP 5.3.0 + PEAR | |
| Perl 5.10.0 (Bundle::Apache2, Bundle::Apache::ASP, Bundle::Email, Bundle::DBD::mysql, DBD::SQlite) | Mini Perl 5.10.0 | |
| XAMPP Control Version 2.5.8 (ApacheFriends Edition) | ||
| XAMPP CLI Bundle 1.6 | XAMPP CLI Bundle 1.6 | |
| XAMPP Port Check 1.4 | XAMPP Port Check 1.4 | |
| XAMPP Security 1.1 | XAMPP Security 1.1 | |
| SQLite 2.8.17 | SQLite 2.8.17 | |
| SQLite 3.6.16 | SQLite 3.6.16 | |
| OpenSSL 0.9.8k | OpenSSL 0.9.8k | |
| phpMyAdmin 3.2.0.1 | phpMyAdmin 3.2.0.1 | |
| ADOdb v5.09a | - | |
| FPDF v1.6 | - | |
| Zend Framework 1.9 Minimal Package (via PEAR) | - | |
| Mercury Mail Transport System v4.62 | - | |
| msmtp 1.4.17 (a sendmail compatible SMTP client) | ||
| FileZilla FTP Server 0.9.32 | - | |
| Webalizer 2.21-02 (with GeoIP lite) | ||
| Xdebug 2.0.5 for PHP | - | |
| eAccelerator 0.9.6-rc1 for PHP | - | |
| Ming 0.4.2 for PHP | Ming 0.4.2 for PHP | |
| PDF with pdflib lite v7.0.4p4 for PHP | ||
| Системные требования | 128 MB RAM | 128 MB RAM |
| 256 MB free fixed disk | 160 MB free fixed disk | |
| Windows 2000, XP (Server 2003), Vista (Server 2008) | ||
| all systems 32 bit (64 bit not tested) | ||
| Размер | EXE 44MB ZIP 84MB | EXE 26MB ZIP 56MB |
| Станица загрузки | http://www.apachefriends.org/en/xampp-windows.html#641 | http://www.apachefriends.org/en/xampp-windows.html#646 |
Вопрос выбора версии заключается лишь в наличии необходимых библиотек (см. табл. выше), облегченная версия по заявлению авторов обновляется не так часто как полный пакет, процесс установки обеих версий абсолютно идентичен. Переходим на сайт по указанным выше ссылкам и качаем подходящую вам версию (в обзоре я буду говорить об установке и настройке XAMPP Windows 1.7.2 , установка производилась на Windows 7 Ultimate x86).
Установка веб-сервера XAMPP
1. Начинаем установку XAMPP. Откроется окно, в котором нам предлагается выбрать путь для размещения сервера. По-умолчанию это диск C:\. Я не буду изменять путь и установлю сервер на предложенный диск. Нажимаем кнопку Install и ждем пока дистрибутив полностью распакуется.

2. После распаковки дистрибутива запустится командная строка, далее основная установка будет происходить через нее. XAMPP предлагает создать ярлыки на рабочем столе и в меню пуск, нажимаем enter.

3. Теперь у нас спрашивают, правильно ли выбран каталог установки XAMPP, по-умолчанию сервер будет располагаться по следующему адресу C:\xampp, нажимаем enter.

4. Хотим ли мы установить портативную версию? Нажимаем enter, т.к. XAMPP устанавливается на жесткий диск.

5. Окончательная установка XAMPP. Нажимаем enter для продолжения.

6. Автоматический выбор часового пояса. Нажимаем enter.

7. Запустим панель управления XAMPP (XAMPP Control Panel), выбираем 1 и жмем enter.

8. Открылась панель управления сервером. Закрываем командную строку.

Подсказки по панели управления:
Checkboxes (Svc) - устанавливает модуль в качестве службы Windows (если вы хотите запускать какой либо модуль (Apache, MySQL и т.д.) как службу, то отмечаем соответствующие флажки)
Admin - запускует администрирование модулем (Admin напротив модуля Apache - откроет окно приветствия XAMPP, выбираем язык. И попадаем в веб-интерфейс XAMPP, здесь можно проверить демонстрационные примеры в разделе Demos, узнать информацию о модулях и т.д. Admin напротив модуля MySQL - запустит phpMyAdmin)
Shell - запуск командной строки для работы с сервером;
Setup - открывает командную строку для настройки XAMPP;
Port-Check - проверка портов;
Explore - открывает папку в которую установлен XAMPP, в нашем случае C:\xampp;
SCM - открывает окно управления службами Windows;
Refresh - обновление состояния модулей;
Запускается XAMPP с помощью ярлыка на рабочем столе или в меню пуск, если же вы при установке отказались от создания ярлыков, вы можете запустить XAMPP с помощью файла xampp-control.exe в директории C:\xampp, там же вы можете увидеть все остальные ярлыки, которыми можно запустить отдельные модули, деинсталировать XAMPP и т.п.
Иконка XAMPP удобно сидит в трее и при щелчке левой кнопки мыши открывает панель управления (XAMPP Control Panel).
9. Запускаем модули Apache и MySQL (кнопки Start), набираем в браузере localhost (или жмем Admin напротив модуля Apache):

10. П ри первом запуске откроется страница приветствия, выбираем один из предложенных языков:

11. Попадаем в веб-интерфейс XAMPP, здесь вы можете ознакомиться документацией, примерами в разделе Demos и т.д.:

В разделе Security находятся настройки безопасности:


Итак, мы установили и ознакомились с веб-сервером XAMPP, теперь настало время создать тестовую страницу и разместить наш проект.
Для того чтобы создать новый сайт на локальном веб-сервере, необходимо создать папку с названием сайта в папке C:\xampp\htdocs\, например blog и создадим там тестовый php-скрипт с кодом:
Сохраним как index.php. Структура папок:
Переходим в браузере по адресу http://localhost/blog/ и, если все сделано правильно, видим приветствие "Hello world!", тем самым мы протестировали работоспособность сервера:

Веб-сервер можно установить и другим способом, для этого необходимо распаковать инсталятор или ZIP-архив в любое удобное для вас место на жестком диске, название папки xampp можно переименовать, например в server и запустить установку с помощью файла setup_xampp.bat в этой папке, повторить все шаги описанные выше.
Если вы устанавливаете XAMPP впервые, то рекомендую на время первого ознакомления не менять названия папок и установить веб-сервер по дефолту, чтобы потом не искать ошибок, которые могут возникнуть при указании неверных путей для виртуальных хостов, речь о которых пойдет ниже.
Настройка виртуальных хостов
Если мы хотим хранить свои проекты в другой папке (например, Мои документы) или локальная версия сайта должна работать при переходе по адресу www.blog.ru вам необходимо разобраться с настройкой виртуальных хостов, об этом и пойдет речь в данном подразделе.
Предположим наш сайт должен храниться на диске C в папке my_projects (C:\my_projects), в браузере он должен открываться по адресу www.blog.local или blog.local.
Создадим в папке my_projects папку с названием blog.local, в ней создадим папки www и logs. В папку www положим наш тестовый скрипт index.php.
Вот так это будет выглядеть в файловой системе Windows:

Теперь перейдем к настройке виртуальных хостов. Открываем в текстовом редакторе файл httpd-vhosts.conf, расположенный по следующему адресу: C:\xampp\apache\conf\extra.
Все что находится в файле httpd-vhosts.conf мы трогать не будем, а просто добавим наши хосты (просто скопируйте и вставьте в файл приведенный ниже код):
NameVirtualHost *:80
Верхний виртуальный хост, выделен другим цветом, позволит нам по прежнему заходить на localhost (локальный сайт XAMPP).
Следующим шагом нам потребуется добавить две строчки в файл hosts, расположенный по следующему адресу C:\Windows\System32\drivers\etc\hosts (также рекомендую создать для него ярлык в папке сервера):
127.0.0.1 blog.local 127.0.0.1 www.blog.local
Заходим в панель управления XAMPP (XAMPP Control Panel) и перезапускаем Apache. Теперь проверим наш сайт, который должен работать по адресу www.blog.local. Если все сделано верно, то мы увидим приветствие "Hello world!".
Так как скорее всего понадобится создание нескольких сайтов на локальном сервере, приведу пример добавления хостов в файл httpd-vhosts.conf. Предположим новый сайт будет называться site.local:
NameVirtualHost *:80
Также не забываем добавить следующие строчки в файл hosts в папке Windows:
127.0.0.1 site.local 127.0.0.1 www.site.local
Перезапускаем Apache и новый хост готов для работы.
По аналогии можно добавить сколько угодно виртуальных хостов.
Немного справочной информации относительно того, что мы добавляем в файл httpd-vhosts.conf:
Установка WordPress на XAMPP
Для установки WordPress будем использовать, ранее созданный, виртуальный хост blog.local, следовательно и файлы движка будут располагаться в папке blog.local (C:\my_projects\blog.local\www).
1. Скачиваем свежую версию WordPress с официального сайта www.wordpress.org и распаковываем архив в папку www (содержимое папки wordpress в архиве).
2. Перейдем в phpMyAdmin и создадим базу данных для нашего блога:

Новая база данных: blog; сравнение: utf8_general_ci; сопоставление соединения с MySQL: utf8_general_ci → нажимаем кнопку Создать.
Итак, база данных создана:

3. Вернемся в папку в которую мы распаковали WordPress и найдем файл wp-config-sample.php, переименуем его в wp-config.php и откроем в любом текстовом редакторе, который поддерживает кодировку UTF-8 и введем свои данные:
- Имя базы данных для WordPress: blog;
- Имя пользователя MySQL: root;
- Пароль пользователя MySQL: оставляем пустым, если в настройках Security ничего не указывали;
- Адрес сервера MySQL: localhost;
- Кодировка базы данных при создании таблиц: utf8;
- Схема сопоставления: utf8_general_ci;
Выглядеть это должно так:
/** Имя базы данных для WordPress */ define("DB_NAME", "blog"); /** Имя пользователя MySQL */ define("DB_USER", "root"); /** Пароль пользователя MySQL */ define("DB_PASSWORD", ""); /** Адрес сервера MySQL */ define("DB_HOST", "localhost"); /** Кодировка базы данных при создании таблиц. */ define("DB_CHARSET", "utf8"); /** Схема сопоставления. Не меняйте, если не уверены. */ define("DB_COLLATE", "utf8_general_ci");
Сохраняем и закрываем файл.
Важно чтобы все изменения в файле wp-config.php сохранились в кодировке UTF-8!
4. Переходим в браузере по адресу blog.local и видим страницу приветствия WordPress, вводим название блога и e-mail администратора (все письма мы можем посмотреть в папке sendmail, речь о которой шла выше):

Нажимаем "Установить WordPress" и попадаем на страницу с логином и паролем:

Вход в панель администрирования блогом: http://blog.local/wp-admin/

Переход на блог: http:// blog.local

Установку WordPress можно произвести и альтернативным способом, для этого после распаковки архива с движком и создания базы данных, наберите в адресной строке браузера название вашего блога, WordPress предложит создать файл wp-config.php через веб-интерфейс.
В заключении хочу сказать, что XAMPP очень понравился в работе, работает быстро, ошибок нет, то, что некоторые надстройки надо выполнять вручную, я считаю только плюсом.
Качаем XAMPP. Офсайт всегда онлайн (жирную кнопку скачивания версии для Windows пропустит только слепой):
Скачать XAMPP с официального сайта
XAMPP на Windows 10: настройка программы
После загрузки XAMPP настойчиво попросила меня сначала отключить антивирус, а вслед за ним и UAC:
Для несильно сведущих переведу:
“Важно! Из-за работающего в системе Контроля учётных записей пользователей (UAC) некоторые из функций XAMPP, вероятно, будут запрещены. С работающим UAC не пытайтесь, пожалуйста, установить программу в папку C:\Program Files (из-за отсутствия разрешений на запись). В противном случае отключите UAC с помощью msconfig сразу после установки”.
Вот так. Ладно, программа доверенная, раз просит, значит нужно: . Мда… теперь ещё и антивирус ему мешает:

Окно сообщает, что установка может быть не так быстра и прерываться сообщениями от антивируса. Что ж, притормозим и антивирь. Запускаем установщик, не меняя папку установки по умолчанию – иначе следите за путями, мною указанными. Мне попалась сборка на двух только языках, я выбрал американский флажок.
Проверяем работу программы, набирая в строке браузера localhost . Если всё правильно, видим приветственную страницу машины:

Сразу проверяем консоль самой XAMPP (пропускаю все сервисы через фаерволл Windows – разрешайте через частные сети). Ага… Запустились все сервисы, окромя сервера Tomcat (без него, напомню, на XAMPP мы запускать напрямую файлы JSP не можем; JSP файлы – это специальные файлы, сгенерированные сервером – похожи на PHP или ASP, только вместо кода ActiveX или PHP картинку нам рисует Java ):

программа знает, чего её не хватает
Пошли искать пакет JDK. На секунду застопорился: на официальном сайте не оказалось 32-х битной версии JDK. Нашёл на:
Установилось, проверяю:

Всё работает, ставим WordPress.
Установка WordPress в автоматическом режиме.
В XAMPP для установки самых популярных блого-движков всё готово. Более того, вам сразу подсунут заведомо последнюю версию движка. Единственно, что меня выручила учётная запись в Google (Google+), благодаря которой доступ к скачиванию плагина для WordPress открылся моментом. На странице localhost вашего браузера крутанём страницу вниз и обнаружим искомую ссылку для скачивания специального плагина, который безошибочно установит WP на виртуальный хостинг:

регистрации в facebook и твиттере тоже прокатят
осталось выбрать версию ОС:

Теперь проходим недолгую процедуру установки:




Всё, теперь по адресу localhost при запущенной панели XAMPP у вас есть блог на WordPress.
XAMPP на Windows 10: установка в ручном режиме
Эта часть статьи посвящена тем, кто устанавливает WP вручную. Часть статьи, в которой мы устанавливаем и настраиваем виртуальный хостинг аналогична (как и установка пакета Java JDK). Запускаем панель XAMPP и проверяем настройки MySQL. Для этого запускаем MySQL… Как бы не так (до перезагрузки Windows всё работало; ну… как всегда, вобщем ):

Окно ошибки сообщает, что:
“MySQL неожиданно прекратил работу. Вероятно, это произошло из-за заблокированного порта, отсутствующих зависимостей, неверно выставленных прав, внутренней ошибки или воздействия со стороны другого процесса. Нажмите на кнопку Logs, чтобы проверить лог ошибок программы и проверьте журнал событий Windows для более подробной информации. Если вам понадобится помощь, скопируйте это сообщение и покажите на форумах”.
Жмём по кнопке Logs и ищем заветное слово failed и всё, что с ним связано. Точно:
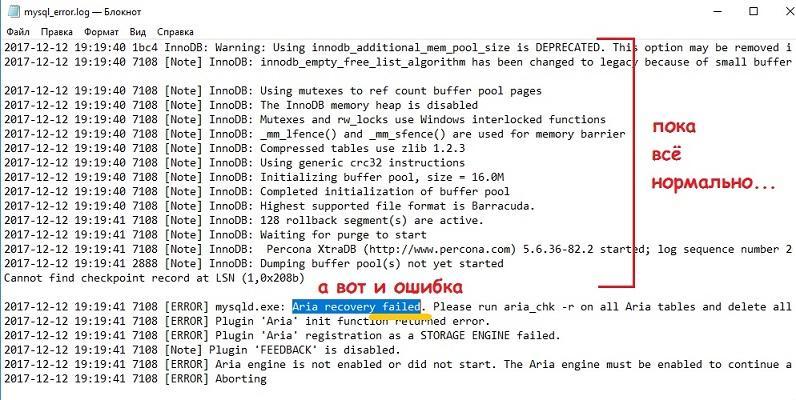
У меня отвалился некий плагин Aria , причём ошибок вывалил по всем фронтам. Оказалось, типичная на этом этапе ошибка плагина, мешающая ПОВТОРНОМУ запуску сервиса. Решается удалением контролирующего лог-файла aria_log_control . Он находится по пути:
C:\xampp\mysql\data
Запускаем проводник (Win + E) и удаляем файл:

Перезапускаем консоль XAMPP. Заработало. Отправляемся в панель администратора MySQL, щёлкнув по активной теперь кнопке Admin . Откроется окно браузера по умолчанию по адресу localhost , в котором вы увидите панель настроек phpMyAdmin . Создадим папку, где будет храниться база данных сайта. Щёлкнем слева по Создать БД :

В появившемся окне вводим имя папки, допустим WordPress , и щёлкаем Создать :


Здесь всё, можно закрыть браузер.
WordPress: качаем и настраиваем
А теперь качаем последнюю версию WordPress:
Он приедет в zip-архиве, который распакуйте в удобное место. Но перед тем, как он отправится по месту назначения, некоторые файлы конфигурации WP нужно подправить. В разархивированной папке найдём файл:

типа вот так
Это – не пароли и логины к сайту; это всего лишь необходимые настройки доступа к базе данных.
Всё. Теперь всю папку нужно положить в директорию к XAMPP. По умолчанию та устанавливается в C:\xampp (это легко обнаружить, вызвав Свойства любого ярлыка XAMPP):

То есть папка полетела в C:\xampp\htdocs :

Запускаем любой браузер, в адресной строке указываем адрес к базе данных:
Localhost/wordpress
Работающий модуль PHP сам перекинет вас на страницу установки, где выбираем последние параметры установки блога:

Ну, дальше сообразите. И XAMPP на Windows 10, и WordPress на XAMPP ложатся ровно. Только сразу пароль сохраните, какой-нибудь qwerty или 111222333 не прокатит и почтовый адрес укажите существующий: у нас всё по-честному. Осталось закрепиться логином и паролем. Лаборатория готова.
Для разработки и тестирования сайтов или веб-приложений обычно используют локальный Web-сервер, а после разработки переносят уже на рабочий сервер. Поэтому сегодня я предлагаю рассмотреть возможность установки локального web-сервера на операционную систему Windows 7, и так как у нас сайт для начинающих разработчиков, мы будем использовать готовую сборку web-сервера на примере XAMPP .
И начнем мы с основ, т.е. узнаем, что же это такое сборка web-сервера, из чего она состоит, зачем она нужна, в частности разберем сборку XAMPP, установим ее и, конечно же, проверим ее работу.
Что такое сборка Web-сервера?
Сборка Web-сервера – это некий комплект приложений необходимых для функционирования сайтов, после развертывания которого, можно сразу переходить к их разработке, не отвлекаясь и не вникая в настройки каждого компонента web-сервера.
В сборку web-сервер обычно входит как минимум 3 компонента: это непосредственно сам HTTP сервер, средство разработки сайтов, т.е. библиотеки языка программирования, интерпретатор и т.д., и система управления базами данных. Для таких сборок используется бесплатное программное обеспечение, поэтому самыми распространенными компонентами являются веб сервер Apache, СУБД MySQL, языки программирования PHP и Perl.
Если говорить о том, для чего вообще нужна такая сборка, так как Вы сами понимаете, что все это в отдельности устанавливается и настраивается, то она нужна в основном для того, чтобы облегчить жизнь начинающим разработчикам, чтобы они могли просто установить одну программу и сразу начать, скажем, учиться программировать (создавать сайты). Для примера в качестве операционной системы нашего локального web сервера мы будем использовать Windows 7, так как именно ОС Windows от компании Microsoft широко используется у нас в России.
Конечно же, после того как разработка сайта или веб приложения окончена, необходимо перенести все на рабочий сервер, который скорей всего будет использовать операционную систему на базе Linux. Например, мы с Вами уже рассматривали возможность установки и настройки полноценного, рабочего web-сервера на CentOS 7.1 , где мы как раз по отдельности устанавливали и настраивали каждый из компонентов web-сервера, там мы использовали Apache, PHP и MySQL. Также если кому интересна установка СУБД MySQL на Windows, то это мы подробно рассмотрели вот .
Примечание! Использовать сборку веб сервера на продакшн хостинге для сайтов не рекомендуется, тем более что сами разработчики предупреждают, что эти сборки не предназначены для внедрения в производство.
В число самых популярных сборок web-сервера входят: Denwer, Open Server, XAMPP, WampServer . Как видно из названия статьи, сегодня мы будем рассматривать XAMPP.
Что такое XAMPP?
XAMPP — это бесплатная, кроссплатформенная сборка веб-сервера, которая включает Apache, MySQL PHP и Perl.
Как не трудно догадаться XAMPP — это аббревиатура:
- X – означает, сборка есть под все операционные системы (Windows, Linux, OS X);
- A – Apache;
- M – MySQL;
- P – PHP;
- P – Perl.
В последнюю, на сегодняшний день (Июнь 2015 ), сборку XAMPP для Windows включено следующее программное обеспечение: Apache 2.4.12, MySQL 5.6.24, PHP 5.6.8, phpMyAdmin 4.3.11, OpenSSL 1.0.1, XAMPP Control Panel 3.2.1, Webalizer 2.23-04, Mercury Mail Transport System 4.63, FileZilla FTP Server 0.9.41, Tomcat 7.0.56 (with mod_proxy_ajp as connector), Strawberry Perl 7.0.56 Portable.
Где скачать XAMPP?
Загрузить данную сборку можно со страницы загрузки официального сайта — https://www.apachefriends.org/ru/download.html
И так как мы будем устанавливать XAMPP на Windows, то соответственно и скачиваем дистрибутив под эту операционную систему, например, я хочу скачать версию XAMPP с PHP 5.6.8 для этого, и жму соответствующую ссылку.

После чего у нас загрузится дистрибутив размером 107 мегабайт.
Данная сборка поддерживает операционные системы Windows, начиная с Vista.
Установка XAMPP
Приступаем к установке сборки Web-сервера XAMPP, она простая, поэтому проблем возникнуть не должно.
Шаг 1
Запускаем скаченный файл xampp-win32-5.6.8-0-VC11-installer.exe . Первое окно программы установки — это окно приветствия, жмем «Next ».

Шаг 2
Далее, выбираем компоненты, которые нужно установить, по умолчанию выбрано все, но если Вы не хотите что-то устанавливать, т.е. Вам это не нужно, то можете снять галочку с соответствующего пункта, например, мне не нужен Perl, жмем «Next» .

Шаг 3
Затем выбираем каталог, в который мы будем устанавливать XAMPP, я оставлю по умолчанию, жму «Next ».

Шаг 4
На этом шаге мы можем оставить или убрать галочку «Узнать больше о Bitnami для XAMPP », я галочку убрал, жму «Next ».

Шаг 5
Все готово к установке, жмем «Next ».

Установка началась.

После того как установка будет завершена, нам предложат сразу запустить «Control Panel », жмем «Finish ».

Вот и все, у нас запустилась панель управления XAMPP.

Запускаем и проверяем работу Apache, PHP и MySQL
Как мы видим, сразу после установки все сервисы не запущены, поэтому мы запускаем их кнопкой «Start ».

Зеленым выделены те сервисы, которые в данный момент запущены.
Сначала давайте проверим работу Apache, для этого просто в браузере набираем localhost, и если мы увидим следующую картину, то значит все в порядке.

Для проверки MySQL и PHP давайте напишем простой скрипт на PHP, который проверит подключение к базе данных MySQL. Для этого создаем в каталоге C:\xampp\htdocs\ папку test, кстати, все, что находится в папке htdocs, можно удалить. В папке test создаем файл index.php со следующим кодом;
Сервер баз данных недоступен
"; exit(); } //Проверка доступности базы данных if (!@mysql_select_db($dbname,$dbconn)){ echo "База данных недоступна
"; exit(); } //Простой запрос, узнаем версию MySQL $VERSION = mysql_query("SELECT VERSION()"); if(!$VERSION){ echo "Ошибка в запросе
"; exit(); } echo mysql_result($VERSION, 0); ?>Сохраняем и в браузере обращаемся по адресу http://localhost/test/ в ответ мы должны получить версию MySQL.

Если Вы это удивили, значит и Apache и PHP и MySQL запущены и работают.
Теперь немного расскажу о панели управления XAMPP. Запустить ее можно через меню «Пуск->Все программы->XAMPP» .

После запуска в системном трее появится значок для быстрого управления, т.е. запуска и остановки сервисов.

На этом предлагаю заканчивать, так как все готово для разработки сайтов на базе Apache, MySQL и PHP, еще раз замечу, что данная сборка подходит исключительно для разработки и тестирования веб приложений, использовать ее в качестве рабочей платформы для сайтов не рекомендуется. Удачи!
Популярность сервера обусловлена качеством продукта, большим количеством инструментов, хорошей информационной поддержкой. На практике, сборка XAMPP, по непонятным причинам, более популярна, у западных разработчиков.
Системные требования для установки XAMPP
От XAMPP не нужно ждать подводных камней. Здесь всё доработано до мелочей. XAMPP можно установить на локальную машину, с операционными системами: Windows 2008, Vista, Win 7, Win 8. Даже есть вариант для XP SP3.
Что входит в сборку XAMPP
Акроним XAMPP означает, что данную сборку можно установить не только на Windows, но и на любую другую ось. Об этом говорит первая буква [X]. Буквы AMP означают классические Apache+MySQL+PHP, а вот последняя буква [P] означает язык программирования Perl. Именно по этому, XAMPP называют кроссплатформенной сборкой локального веб-сервера.
XAMPP локальный сервер и Bitnami
Разработчики XAMPP пошли дальше других и создали облачный сервер Bitnami. Bitnami для XAMPP значительно упрощает разработку приложений PHP поверх Apache. Используя Bitnami можно легко установить популярные CMS открытым исходным кодом: WordPress, Drupal и Joomla! и т.п.
Где скачать XAMPP
XAMPP локальный сервер не нужно искать на форумах и других ресурсах. Есть официальный сайт с бесплатной загрузкой релиза. Официальный сайт XAMPP: https://www.apachefriends.org/ru/index.html . Скачать .
Скачать XAMPP
На официальном сайте забираем версию для Windows 7. Предварительно необходимо решить, с какой версией PHP вам нужно работать. Есть три варианта PHP: 5.6.30, 7.0.15, 7.1.1. Нижняя версия php периодически меняется. Я выбираю: xampp-win32-5.6.30-0-VC11-installer.
Для информации: На этой же страницы можно скачать XAMPP для Linux и OS X.

Установка XAMPP на Windows 7 по шагам
Как видите по названию релиза, XAMPP скачиваем с инсталлятором, что значительно упрощает его установку.
Для спокойствия проверяем скачанный файл антивирусом. После проверки запускаем установку от имени администратора.
Шаг 1.

Шаг 2.

Шаг 3.

Шаг 4.
Bitnamy пропускаем, поэтому чек бок открываем.

Шаг 5.

Шаг 6.

Процесс установки достаточно долгий, наберитесь терпения.
Шаг 7. Финиш

Запуск XAMPP
Работаем на Windows 7.
XAMPP установлен, пора запускать. Запускается XMAPP ярлыком «XMAPP Control Panel».
 XAMPP открыть панель
XAMPP открыть панель При открытии программы, XAMPP проверяет систему компьютера. Если система соответствует требованиям XAMPP для запуска модулей, ошибок не будет. Ошибки будут видны в окне информации и выделены красным цветом.

Привожу пример скриншота с ошибками. В примере, я вижу, что порт 80 занят и запуск Apache не возможен.
XMAPP, занят порт 80: как освободить порт 80
Невозможность запустить модуль Apache из-за занятости порта 80, одна из распространенных ошибок Windows. Если вы видите подобную информацию, значит запустить Apache, вы не сможете. Ваша задача освободить этот порт или запустить XAMPP на другом порту.
Пример освобождения порта 80 Windows
Когда я готовил эту статью и заново ставил XAMP, получил ошибку, что порт 80 занят. При попытке открыть в браузере адрес: http://localhost вижу такую картинку.

Для этого идем на вкладку Панель управление>>>Все элементы мелкие значки>>>Программы и компоненты>>>Включение и отключение компонентов Windows и отключаем IIS с перегрузкой компьютера. Всё порт 80 свободен.

Это только пример из нескольких возможных сценарием, почему занят порт 80. Можно вообще запустить XMAPP на другом порту, например 8080. Ссылка исправлений вверх по тексту.
Панель XAMPP
Познакомимся с панелью XAMPP.
- Запускаем XAMPP от имени администратора;
- Смотрим отсутствие ошибок;

Панель XAMPP содержит все доступы для работы с модулями платформы и со всеми необходимыми инструментами Windows.
- Кнопки справа: настройки XAMPP и инструменты Windows
- Видим колонки: Start, Admin и Config.
- Start они же Stop, запускают останавливают модули. Mercury это почтовый сервер.
- Admin. Это кнопки доступа в административные панели модулей.
- Config. Отличные кнопки. На кнопках Config вы найдете доступ ко всем файлам конфигурации модулей системы.
Настройки XAMPP
- Netstat - Отличная кнопка, которая покажет все порты, которые задействованы системой на данный момент. Эта кнопка поможет вам, «без танцев с бубнами» посмотреть что висит на порте 80.
- Shell - командная строка.
- Explorer - просто откроет каталог установки XAMPP локальный сервер. Аналог Компьютер>>>Диск C.
- Service - всплывающее окно, со списком всех запущенных служб на оси. Аналог: Панель управление>>>Все элементы мелкие значки>>>Администрирование>>>Службы.
- Help и Quit без комментариев.
- Кнопки слева: запуск/остановка модулей
- Кнопки слева: администрирование
Обратите внимание на столбец кнопок admin. Это вход в панели администрирования модулей. Проверим их работы на примере phpmyadmin.
XAMPP панель phpmyadminВидим, стандартную панель phpmyadmin с которой можно работать без танцев с бубнами, как например на Денвер.
Примечание: Если бы XAMPP был на русском, цены бы ему не было.
Как запустить XAMPP
После исправления всех ошибок, можно запускать XAMPP. Запуск XAMPP это start необходимых для работы модулей: Apache, MySQL.

Проверка работы XAMPP
Для проверки работы XAMPP в адресной строке браузера пишем http://localhost .
Если всё сделали правильно и всё работает правильно видим панель сервера с кнопками управления.



Вывод
В этой статье, я показал, как установить XAMPP локальный сервер на Windows 7. Познакомил вас с панелью и настройкой XAMPP, запуском модулей, необходимых для работы и дал ссылку на исправление ошибки.
Во время разработки сайта мне часто удобнее писать относительные пути от корневой папки, чтобы не менять их при загрузке на сервер, а также, чтобы при работе с PHP можно было тестировать страницу на компьютере прямо на локальном сервере.
XAMPP полностью бесплатный и содержит в себе дистрибутив Apache и дает возможность работать с PHP, Perl, MySQL.
Также при использовании XAMPP можно при помощи Bitnami быстро устанавливать LMS Moodle или Wordpress.
Установка XAMPP
Итак, начнем с того, как установить локальный сервер на компьютер с использованием комплекта XAMPP.Для начала нужно скачать установщик для вашей операционной системы. Это можно сделать по ссылке на официальном сайте: www.apachefriends.org/ru/index.html
В этой статье я скачаю установщик для Windows на примере которой, буду рассматривать установку и настройку XAMPP.
После нажатия кнопки скачивания, начнется загрузка.exe файла (вес файла примерно 110мб).
Когда скачивание завершилось, откройте файл установки (xampp-win32-5.6.30-0-VC11-installer.exe), запускать следует от имени администратора. В приветственном окне нажмем next.
Далее выбираем требуемые компоненты. Нас интересует Apache. Дополнительно вы можете выбрать PHP и MySQL.
Далее требуется выбрать путь установки.
Далее установщик просит нас подтвердить, что мы готовы начать установку. Нажимаем next.
Установка XAMPP началась.
После окончания установки, вам будет предложено запустить контрольную панель XAMPP. Оставляем галочку. Нажимаем Finish.
Откроется контрольная панель. Пока что ничего запускать не нужно. Сейчас можно приступить к созданию доменов на нашем Localhost.
Настройка поддоменов и виртуальных хостов
Редактирование hosts
На локальном сервере мы можем настроить переадресацию любых запросов браузера на определённую папку нашего сервера.Сначала нужно добавить переадресацию сайтов в файле hosts. Этот файл лежит в папке etc по адресу: C:\Windows\System32\drivers\etc
Он не имеет разрешения, поэтому при запуске нужно будет выбрать обычный блокнот, чтобы открыть его.
Если мы хотим, чтобы при наборе в браузере barbershop.local открывался сайт из папки на нашем компьютере в D/:XAMPP/htdocs/barbershop, добавим следующую строку в наш файл.
Создание хостов
После редактирования файла hosts, перейдем к настройте сервера.Открываем в блокноте также файл httpd-vhosts.conf, который лежит в папке D:\XAMPP\apache\conf\extra
В самый конец дописываем следующий текст:
Теперь переходим в контрольную панель и нажимаем start у Apache. Сервер начал свою работу.


























