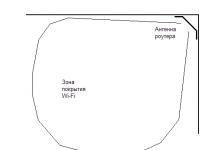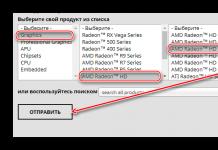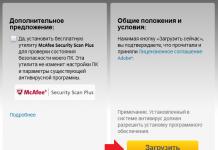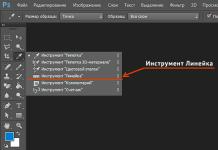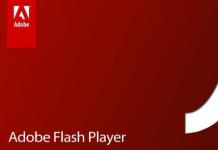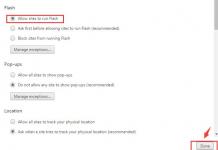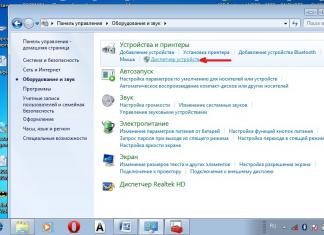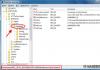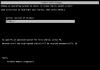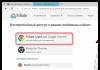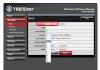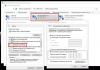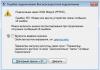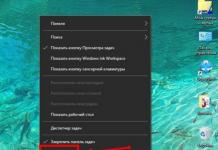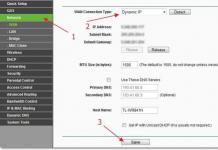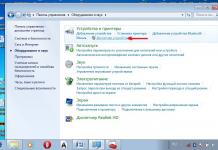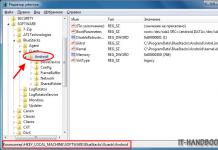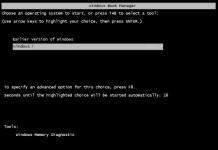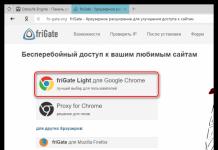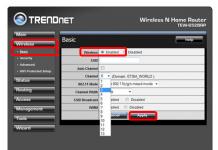Расширение friGate создано для получения доступа к сайтам, которые были заблокированы провайдером или системным администратором. Конечно, многие ресурсы были заблокированы совершенно законно, но бывает, что не открываются даже самые безобидные странички. Кто-то не может зайти на социальные сети, а у кого-то внезапно пропал доступ к любимому сайту. Поэтому пользователи используют разные способы обхода запретов: используют Tor Browser, встроенный VPN в Opera или анонимайзеры. Но все эти способы очень сильно проигрывают расширению friGate в своем удобстве. Постоянно открывать специальные программы гораздо более проблематично, чем просто установить специальное расширение для браузера.
Одним из лучших будет дополнений будет friGate. Его работа очень сильно отличается от других аналогов. Нет необходимости постоянно включать и отключать прокси - нужно просто заполнить специальный список ресурсов, к которым нет доступа. Когда пользователь будет их посещать, дополнение автоматически включит прокси. Это очень удобно, потому что обычные сайты будут открываться, не проходя через работу дополнения. Кроме того есть множество других плюсов:
- Расширением легко управлять и его можно отключить в любую секунду.
- Оно полностью бесплатное.
- Хорошая скорость. Разработчики заявляют, что из-за специфичной работы скорость не теряется.
- Удобная система, реализованная с помощью списка сайтов.
- Если есть свои прокси, то их можно легко подключить.
Как установить friGate на Google Chrome
Установка расширения не требует никаких особых навыков. Достаточно написать в поисковой строке «friGate» и , как указанно на скриншоте ниже. Вся эта процедура не занимает больше пяти минут.
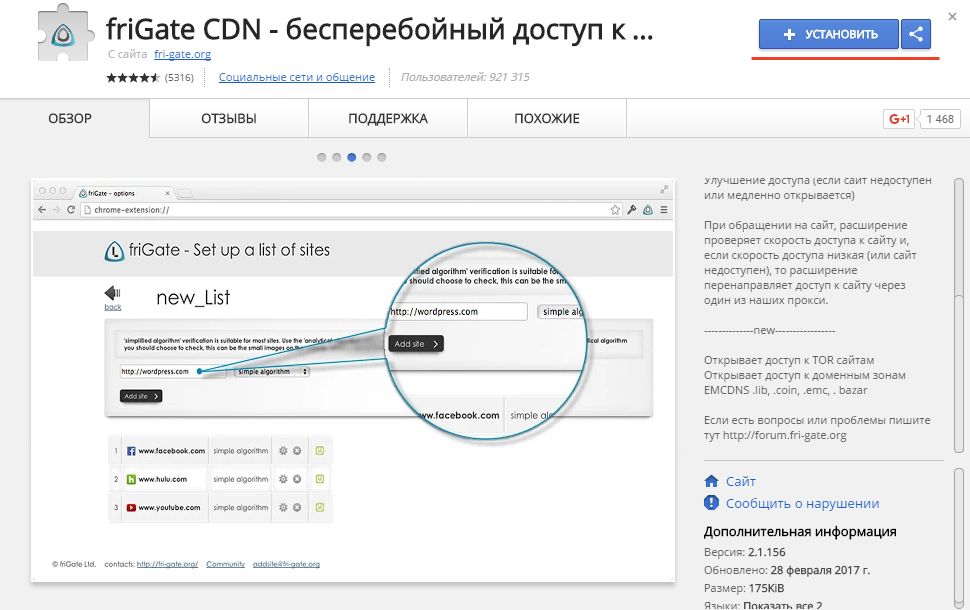
После этого на экране появиться небольшое окошко, в котором нужно подтвердить действие.
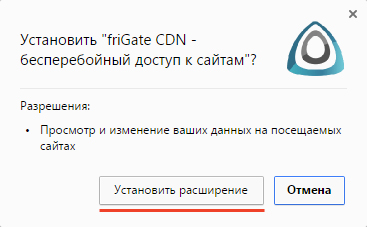
Все, теперь дополнение успешно установлено и работает.Подождите несколько секунд, и, если все сделано правильно, то откроется специальная страница. На ней будет написано: «Вы установили расширение friGate».
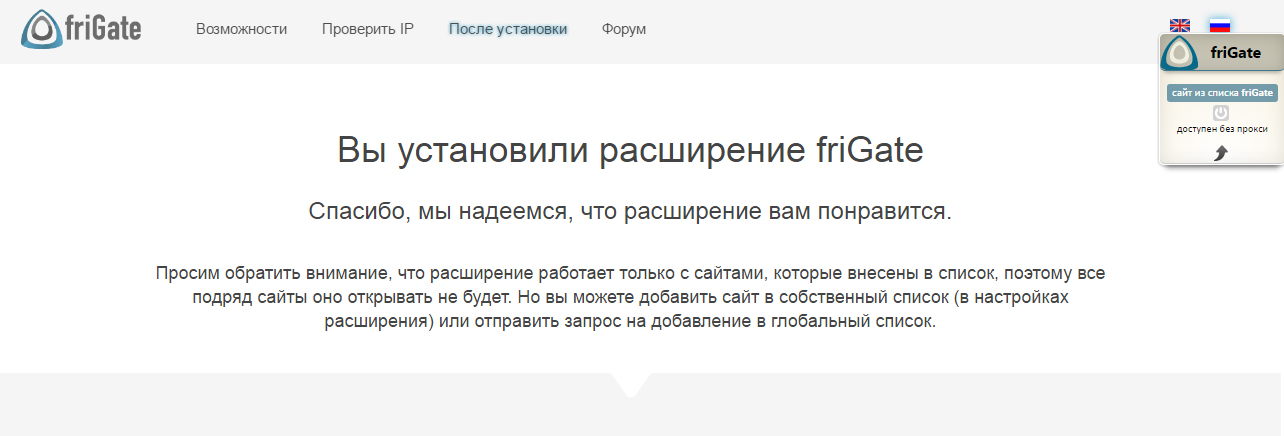
Все, теперь дополнение успешно установлено и работает. Если расширение никак не получается установить, то попробуйте .
Настройкa расширения friGate
Фригейт, из-за особенностей своей работы, сам проверяет доступ к веб-странице. Если она не заблокирована, то прокси не будет использоваться. Плагин работает с ресурсами только из своего списка, в который нужно заносить все заблокированные сайты. По умолчанию, там будет находиться уже достаточно большой список ресурсов (на момент написания статьи - 231). Это популярные порталы, заблокированные провайдерами: разные торрент-трекеры, букмекерские конторы, онлайн-кинотеатры. Открыв первый заблокированный портал из огромного перечня - 2ip, можно убедиться что все прекрасно работает.
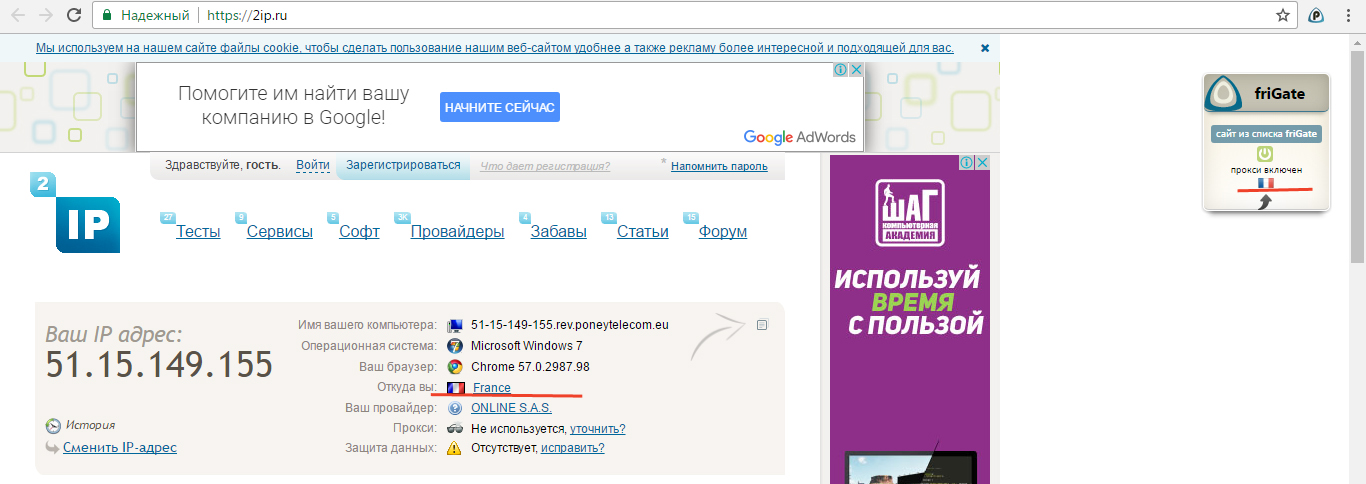
Если ресурс был блокирован, но внесен в перечень, то под значком будет окно с сообщением, что этот сайт из списка. Специальное окошко не будет появляться на всех подряд страницах - только на ресурсах из перечня. Клик по флагу страны поменяет прокси на другое. Это, правда, не всегда удобно, потому что для смены страны зачастую нужно кликать больше одного раза. Даже если в окошке был флаг США или другой страны, то иногда в местоположении почему-то показывало Красноярск или Санкт-Петербург.Чтобы следить за работой плагина, обратите внимание на его иконку - она часто меняется, в зависимости от того, на какую веб-страницу заходит пользователь.
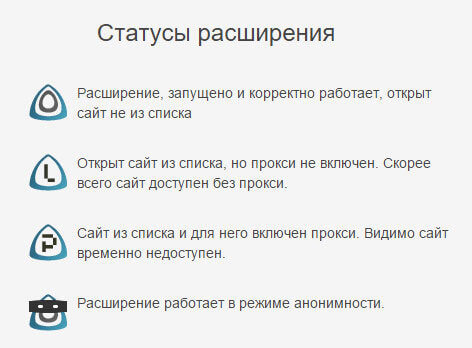
Настройки friGate
Возможности в настройке немного отличаются в браузерах Firefox и Google Chrome. В последнем они более расширенные. Чтобы зайти в них достаточно нажать правой кнопкой на значок плагина в панели и нажать на пункт «Параметры». Все настройки разделены на несколько пунктов.
Настройка списка сайтов
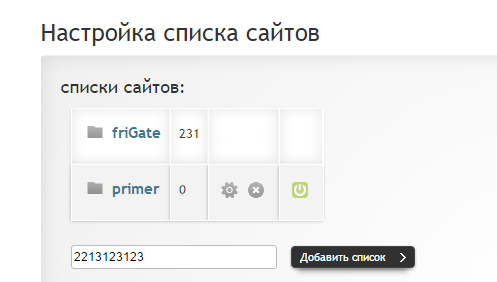
Как сказано ранее, один перечень уже создан по умолчанию. Его нельзя удалить или переименовать, можно только отключить прокси для любого портала. Кроме того, в него нельзя ничего добавить. Если нужно получить доступ к странице, которой нет в первом списке, то необходимо сделать свой. Для этого достаточно заполнить поле «Название» и нажать на «Добавить список». Его можно удалять, редактировать и наполнять.
Кликнув на созданную папку, откроется окно для добавления пользовательских порталов. Будьте внимательны, если у сайта есть много поддоменов, к которым необходим доступ, то нужно указать «*.example.com». Это значит что кроме example.com будет открываться, например, games.example.com. Рядом находятся режимы работы: аналитический и proxy всегда включен. Второй режим означает, что сайт будет запускаться с proxy всегда. Аналитический же, наоборот, будет проверять доступ к ресурсу. Например, если провайдер по ошибке заблокирует сайт, то потом он может снова вернуть к нему доступ. Тогда дополнение не будет на нем работать. Если есть уверенность в том, что доступ к сайту точно не вернется, то лучше ничего не трогать.

Остальные настройки
FriGate использует бесплатные прокси из своей базы. Но у пользователя есть возможность использовать свои: просто введите IP адрес и номер порта(отделив от IP двоеточием).
Если Фригейт с обычной конфигурацией не справляется, то рекомендуется включить режим анонимности.
Для некоторых доменных зон плагин будет автоматически включаться. Это.onion, .coin, .emc, .lib, .bazar. Любой из этих доменов можно отключить.
Так как Фригейт совершенно бесплатный, разработчики вынуждены зарабатывать на рекламе. Чтобы ее отключить нужно нажать на чекбокс «Не показывать рекламу».
Кроме того, можно убрать специальное окно, которое появляется на всех сайта из списка. Но тогда будет нельзя выключать работу плагина на отдельных страницах.